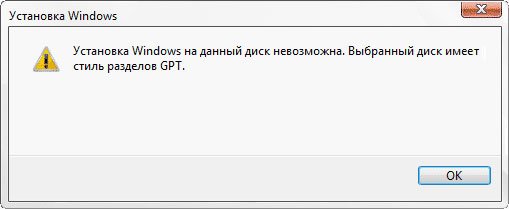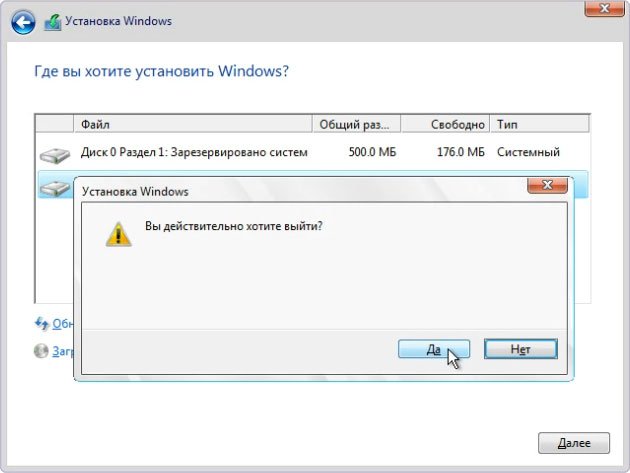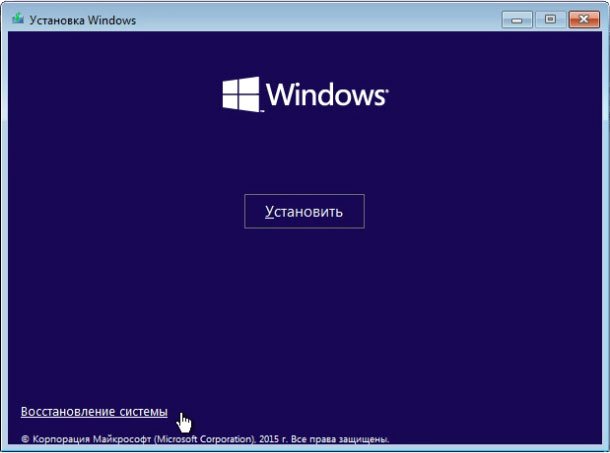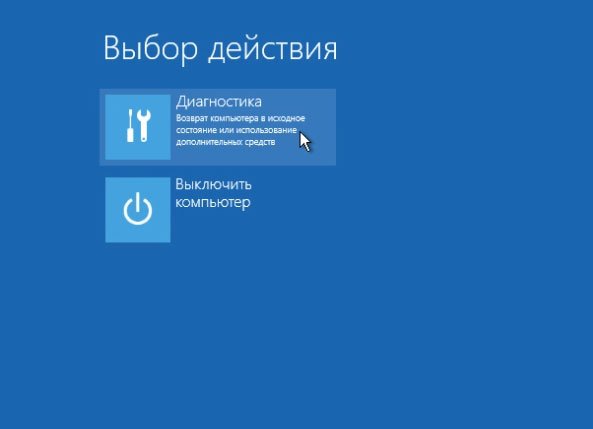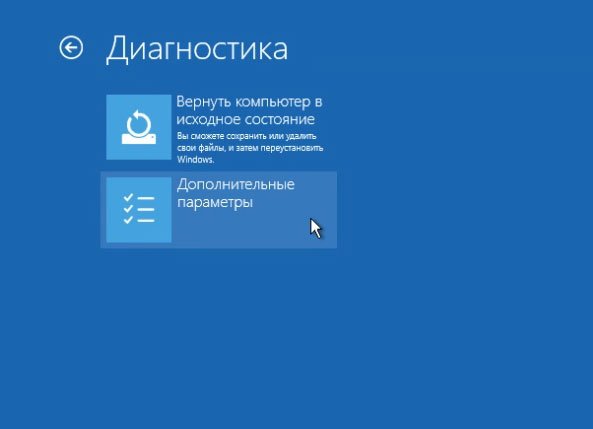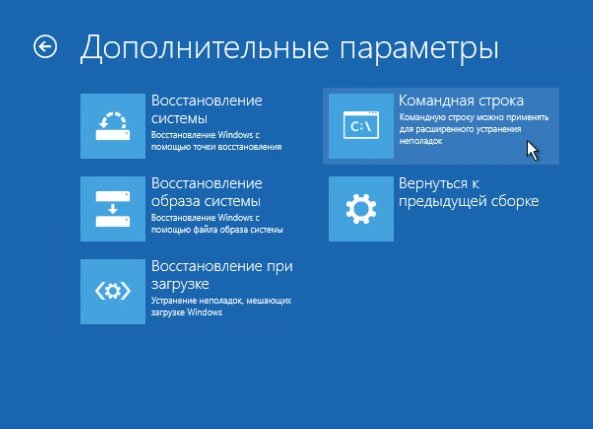«Установка Windows на данный диск невозможна. Выбранный диск имеет стиль разделов GPT» – с такой ошибкой, при установке Windows, сталкивается каждый кто приобрел ноутбук на базе Linux.
Связано это с тем, что основная масса установщиков Windows работают с дисками, имеющими стиль разделов MBR.
Что такое MBR и GPT?
MBR (master boot record) – главная загрузочная запись, которая указывает с какого раздела необходимо загружать операционную систему. MBR содержит таблицу разделов жесткого диска и работает с дисками объемом до 2 Тбайт. Из минусов стоить отметить то, что MBR имеет ограничение на количество «основных разделов» на диске, а операционная система не сможет загрузиться в случае повреждения MBR-записи, так как та не имеет собственной копии на диске.
GPT (GUID Partition Table) – таблица разделов GUID, обновленный формат разметки жесткого диска для работы с интерфейсом EFI/UEFI пришедшим на смену BIOS. Стандарт GPT позволяет организовывать хранение достаточно больших объемов данных на жестком диске и не имеет ограничений на количество создаваемых разделов. Впрочем, ограничения есть, но только со стороны операционных систем. GPT имеет несколько собственных резервных копий, что повышает отказоустойчивость системы.
Как изменить GPT на MBR?
Чтобы изменить GPT на MBR, достаточно воспользоваться утилитой DISKPART, к тому же, вам не придется извлекать установочный диск или флешку.
Для этого необходимо, прервать установку Windows путем клика по кнопке закрытия диалогового окна и подтвердить действие выбором «Да» в новом всплывающем окне. После чего вы вернетесь к окну «Установка Windows 10», где необходимо выбрать пункт «Восстановление системы».
Далее проследуйте по пути «Диагностика» — «Дополнительные параметры» — «Командная строка».
В открывшемся окне, введите команду DISKPART и нажмите Enter.
При переходе командной строки в режим работы с DISKPART, выполните следующую последовательность команд:
- LIST DISK – вывод на экран списка разделов жесткого диска;
- SELECT DISK №-диска — выбор диска с которым будут производиться операции (например: select disk 0);
- CLEAN – очистка диска и удаление данных с носителя;
- CONVERT MBR – преобразование формата диска на указанный, в данном случае MBR;
- EXIT – выход из утилиты DISKPART;
- EXIT – выход из режима командной строки.
По окончании процесса изменения GPT на MBR, перезагрузите компьютер и смело устанавливайте Windows в нужный вам раздел.