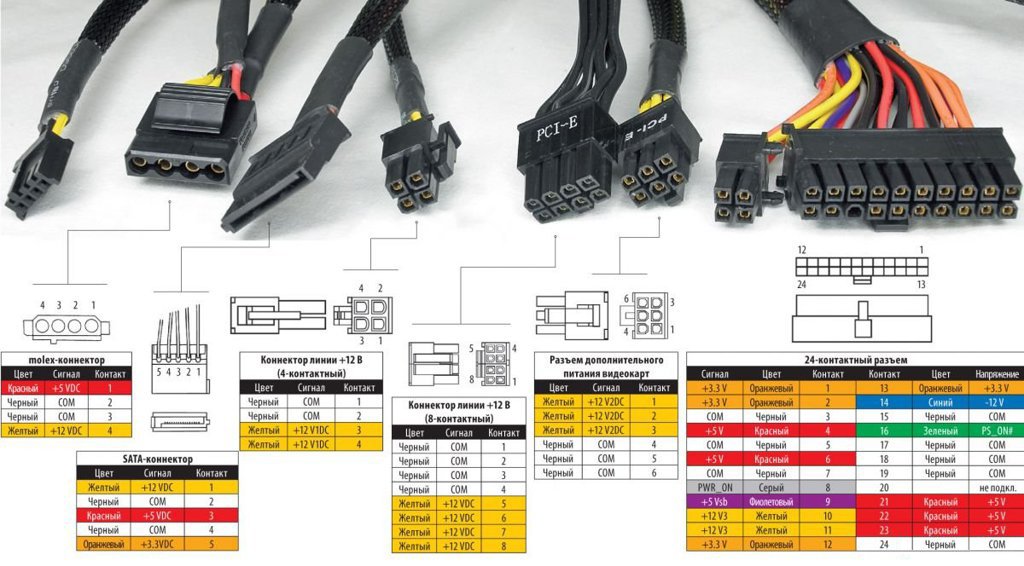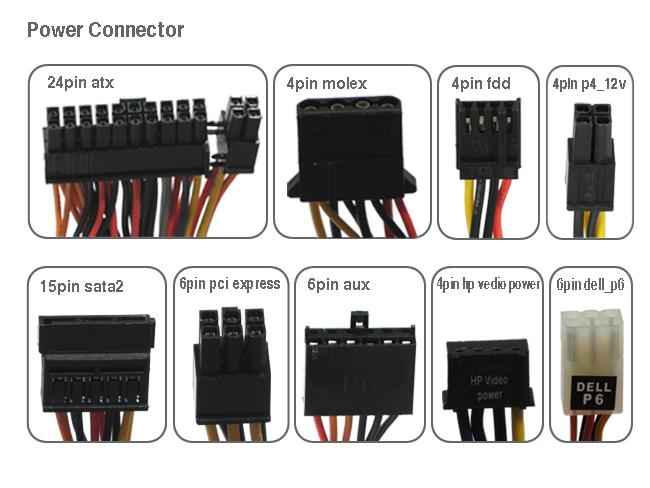Рано или поздно, любой пользователь сталкивается с необходимостью апгрейда своего ПК. Очень часто, выбрать комплектующие и собрать компьютер — более рациональное решение, в силу того, что устаревшие «железо», лишено возможности поддерживать современное ПО на 100%. В первую очередь, это относится к операционным системам и играм. Если, в последнем случае, можно обойтись заменой видеокарты, то в первом, не все возможности ОС будут доступны.
Как выбрать комплектующие для компьютера
Прежде чем приступить к делу, нужно знать из чего состоит компьютер, а именно, выбрать комплектующие:
- процессор,
- материнская плата,
- оперативная память,
- жесткий диск,
- SSD-накопитель,
- видеокарта (если она не встроена в процессор),
- блок питания,
- система охлаждения,
- корпус.
Резонно было бы начать с выбора процессора, но мы начнем с корпуса.
Как выбрать корпус для ПК
Собирая компьютер, нужно выбрать корпус, который позволит вам комфортно установить комплектующие и будет иметь продуманную систему охлаждения. При наличии мест установки фронтальных и боковых кулеров, вы получаете возможность охлаждать жесткие диски и осуществлять захват холодного воздуха для видеокарты.
Немаловажными параметрами корпуса, являются:
- форм-фактор — Standard-ATX, Mini-ITX, Extended-ATX, Micro-ATX, XL-ATX;
- типоразмер — Midi-Tower, Micro-Tower, Full-Desktop, Mini-Tower, Full-Tower, Slim-Desktop.
В дальнейшем, при выборе материнской платы, нужно учитывать форм-фактор выбранного корпуса.
ZALMAN i3 [Mid-Tower, Micro-ATX, Mini-ITX, Standard-ATX, USB 2.0 Type-A, USB 3.2 Gen1 Type-A]
Расшифровка:
- ZALMAN i3 — модель;
- Midi-Tower — типоразмер;
- Micro-ATX, Mini-ITX, Standard-ATX — форм-фактор;
- USB 2.0/3.2 — версии usb-разъёмов на фронтальной панели корпуса.
Какой процессор выбрать
От правильного выбора процессора, напрямую, зависит производительность компьютера. Обратите внимание, не только на тактовую частоту и количество ядер, но и на то, поддерживает ли процессор технологию «авторазгона» под нагрузкой, на какой тактовой частоте работает с оперативной памятью и какой у него сокет (который должен совпадать с сокетом материнской платы). Если вы хотите сэкономить на видеокарте, посмотрите в сторону процессоров со встроенной графикой. Процессоры поставляются в двух вариантах: OEM и BOX. BOX-версия комплектуется штатным кулером со стандартным креплением (правда, бывают исключения из правил).
AMD Ryzen 5 5600G BOX [AM4, 6 x 3.9 ГГц, L2 — 3 МБ, L3 — 16 МБ, 2хDDR4-3200 МГц, Radeon Vega7, TDP 65 Вт, кулер]
Расшифровка:
- AMD Ryzen 5 5600G — модель;
- BOX — комплектуется штатным кулером;
- AM4 — сокет;
- 6х3.9 ГГц — 6-ядер, тактовая частота 3.9 ГГц;
- 2xDDR4-3200 МГц — имеет встроенный контроллер работающий с памятью DDR4 в двухканальном режиме на частоте 3200 МГц;
- Radeon Vega7 — встроенная графика;
- TDP 65 Вт — тепловыделение.
Как выбрать материнскую плату
Приобретая материнскую плату, которая объединяет все комплектующие между собой, нужно учитывать ряд параметров.
- Сокет — гнездо установки ЦП, должен совпадать с сокетом выбранного процессора.
- Память — тип, частота, максимальный объем «оперативки», количество слотов установки и наличие двухканального режима.
- Количество портов SATA III — для подключения жёстких дисков и SSD-накопителей.
- Разъём M.2 — интерфейс для SSD-накопителей под форм-факторы: 2230, 2242, 2260, 2280.
- Слоты расширения — количество разъемов PCI-E x1 x4 x8 x16 и их версии. Если вы планирует ставить две видеокарты, материнская плата должна поддерживать SLI/CrossFire и обладать двумя разъемами PCI-Express x16.
- Порты USB — их общее число и версии (USB 2.x, USB 3.x).
- Аудио — звуковая схема (5.1, 7.1).
- Видео — наличие видеовыходов для подключения монитора к компьютеру без видеокарты.
- Сеть — количество Ethernet-контроллеров, скорость сетевого адаптера (1000 Мбит/с), наличие Wi-Fi, Bluetooth.
- Форм-фактор — должен совпадать с форм-фактором корпуса.
GIGABYTE B550M S2H [AM4, AMD B550, 2xDDR4-5100 МГц, 1xPCI-Ex16, аудио 7.1, Micro-ATX]
Расшифровка:
- GIGABYTE B550M S2H — модель;
- AM4 — сокет;
- AMD B550 — модель чипсета;
- 2xDDR4-5100 МГц — наличие 2-х слотов под планки памяти DDR4 с частотой 5100 МГц;
- 1xPCI-E x16 — присутствует 1 слот PCI-Express x16;
- Аудио 7.1 — звуковая схема;
- Micro-ATX — форм-фактор.
Как подобрать оперативную память
Подбирая оперативную память, обратите внимание на её тип (DDR4), максимальную поддерживаемую частоту (1600 — 3200 МГц) и её объём (4/8/16 ГБ). В идеале, частота работы памяти, должна совпадать с максимальной поддерживаемой частотой, на которой работает контроллер ОЗУ процессора. Не берите «мега» завышенные частоты, если контроллер ЦП работает на более низких частотах.
Kingston FURY Beast Black [DDR4, 8 ГБ x 2 шт, 3200 МГц, PC25600, 16-18-18]
Расшифровка:
- FURY Beast Black — модель;
- DDR4 — тип;
- 8 ГБ x 2 шт — объём одной планки 8 ГБ, в комплекте их 2 штуки;
- 3200 МГц — тактовая частота;
- PC25600 — пропускная способность в Мбайт/с;
- 16-18-18 — тайминг — подробно, читайте здесь.
Как выбрать жёсткий диск
При выборе жесткого диска, важны, следующие характеристики.
- Объем HDD — ГБ/GB (Гигабайт) и ТБ/TB (Терабайт).
- Кэш — буферная память, в которой, временно размещается информация при чтении/записи. Чем больше кэш, тем быстрее работает жесткий диск.
- Скорость вращения шпинделя — ещё один важный параметр, чем выше обороты (5400 rpm, 7200 rpm, 10000rpm), тем быстрее работает жесткий диск, но при этом повышается энергоемкость и тепловыделение.
- Интерфейс — стандарт подключения HDD к материнской плате (SATA III).
- Уровень шума во время работы HDD в дБ (Децибел).
Seagate BarraCuda 2TB [SATA III, 6 Гбит/с, 7200 об/мин, кэш память — 256 МБ]
Расшифровка:
- Seagate BarraCuda — модель;
- 2TB — объём;
- SATA III — интерфейс;
- 7200 rpm (об/мин) — скорость вращения шпинделя;
- 256 МБ — кэш-память.
Какой SSD выбрать
Оснащая компьютер SSD-накопителем, стоит обратить внимание на такие характеристики, как:
- объём (ёмкость) SSD — ГБ/ТБ;
- тип памяти — RAM SSD, NAND SSD;
- интерфейс подключения — SATA, PCI-Express, М.2;
- форм-фактор — 2.5″, 3.5″, 2230, 2242, 2260, 2280, HHHL;
- скорость чтения/записи.
Подробная статья про SSD-накопители.
SSD M.2 Kingston KC2500 500G [PCI-E 3.x x4, чтение — 3500 Мбайт/сек, запись — 2500 Мбайт/сек, 3D NAND 3 бит TLC, NVM Express]
Расшифровка:
- SSD — твердотельный накопитель;
- M.2 — физический интерфейс подключения (расположен непосредственно на материнской плате);
- Kingston KC2500 — модель;
- 500G — объём;
- PCI-E 3.x x4 — интерфейс;
- 3D NAND 3 бит TLC — тип памяти, плотность записи 3 бита на ячейку;
- NVM Express — SSD-накопитель обладает повышенной пропускной способностью.
Как выбрать видеокарту
Любая видеокарта обладает рядом параметров, которые необходимо учитывать при сборке компьютера. Более тщательный подход позволит комфортно работать с графическими приложениями, запускать современные игры. Видеокарты обычно делят на две группы: офисные и игровые. На офисных, вы не сможете запустить игры на максимальных или ультра настройках. Если цена видеокарты выходит за рамки отведенной позиции в бюджете сборки, можно выбрать золотую середину – офисная/игровая – будет немного уступать игровой карте.
На что обратить внимание, при выборе видеокарты?
- Количество ядер – если их более одного, фактически, это, две карты в одном корпусе.
- Частота графического ядра – чем выше, тем быстрее производятся математические вычисления при обработке графики.
- Количество универсальных процессоров – блоки GPU, отвечающие за построение трехмерной графики. Чем их больше, тем лучше.
- Число текстурных блоков – чем больше, тем быстрее происходит обработка текстур.
- Число блоков растеризации – отвечает за скорость заполнения пикселей на экране, влияет на качество сглаживание в играх.
- Версия шейдеров – чем выше, тем больше эффектов будет в видеоиграх.
- Объем видеопамяти – влияет на количество видеоданных и готовых кадров, которые хранятся до вывода на экран.
- Тип памяти, разрядность шины, частота – чем новее поколение (GDDR5, GDDR6 и GDDR6X), выше разрядность (128/256/384/512 бит) и частота памяти, тем быстрее производится обработка видеоданных.
- Интерфейс подключение – чем современней и выше версия, тем «шустрее» работает видеокарта. Более новые версии могут поддерживаться прежними версиями, то есть, видеокарта PCI-E 4.0 запустится на PCI-E 3.0.
- Питание – мощные видеокарты требуют дополнительное питание. Учитывайте мощность при выборе блока питания, который должен, в свою очередь, обладать поддержкой дополнительных разъемов (6-pin, 8-pin) питания для видеокарты.
Учитывайте физические параметры карты, ее длину и ширину. Видеокарта должна поместиться в выбранный вами корпус.
MSI AMD Radeon RX 6600 ARMOR [PCI-E 4.0, 8 ГБ GDDR6, 128 бит, 1626 МГц — 2491 МГц, DisplayPort x3, HDMI]
Расшифровка:
- MSI AMD Radeon RX 6600 ARMOR — модель;
- PCI-E 4.0 — устанавливается в слот PCI-Express x16 версии 4.0;
- 8 ГБ — объём памяти;
- 128 бит — ширина шины;
- GDDR6 — тип установленной памяти;
- 1626 МГц — 2491 МГц — тактовая частота графического процессора: штатная 1626 МГц, в турборежиме 2491 МГц;
- DisplayPort x3, HDMI — разъёмы для подключения монитора.
Как выбрать блок питания для компьютера
Номинал БП в Ваттах (лучше всего отталкиваться от мощности по линии 12 В) должен превышать суммарную мощность потребления энергии комплектующих в нагрузке, что, в свою очередь, повлияет на стабильность работы компьютера. Мощный БП позволит вам задействовать на 100% ресурсы выбранных комплектующих.
Учитывайте не только параметры блока питания, но и количество кабелей и разъемов:
- 20+4 pin — питание материнской платы,
- 4+4 pin — питание процессора,
- 6 pin (6+2 pin) — питание видеокарты,
- 15-pin SATA — питание жесткого диска (оптического привода),
- 4-pin Molex — старая версия разъема (иногда нужна для питания IDE HDD, плат расширения, кулеров, дополнительных видеокарт).
Система охлаждения блока питания должна быть «активной» и обладать большим кулером, который эффективнее вентилирует электрические компоненты, и имеет низкий уровень шума.
ZALMAN Wattbit II [600 Вт, EPS12V, 20 + 4 pin, 1x 4+4 pin CPU, 4 шт SATA, 2x 6+2 pin PCI-E]
Расшифровка:
- ZALMAN Wattbit II 600 W — модель;
- 600 Вт — мощность;
- EPS12V — стандарт, разработанный для серверного сегмента;
- 20 + 4 pin — питание материнской платы;
- 1x 4+4 pin CPU — питание процессора;
- 4 шт SATA (15-pin) — 4 разъёма питания для HDD (SSD SATA 2.5″/3.5″);
- 6+2 pin PCI-E — дополнительное питание видеокарты на 6 и 8 контактов.
Охлаждение ПК
Грамотно организованная система охлаждения, поможет разогнать компьютер до максимума его возможностей и «не спалить» дорогостоящее оборудование.
Охлаждение процессора
Выбирая воздушное охлаждение для мощного процессора, ориентируйтесь на его тепловыделение (TDP — исчисляется в ваттах, Вт). Рассеваемая мощность кулера должна превосходить данный показатель.
Башенная конструкция, на мой взгляд, одна из самых эффективных и оптимальных. Принцип работы такого кулера прост — медные трубки отводят тепло от процессора, а алюминиевые пластины рассеивают полученное тепло. Чем больше площадь пластин, тем быстрее охлаждается процессор. Добавьте, к этому, работу вентилятора башенного кулера, который остужает пластины и результат на лицо, к тому же, на кулер можно установить дополнительный вентилятор.
Вентиляторы охлаждение для корпуса
При выборе вентиляторов для корпуса ПК, обратите внимание на их размер. Чем он больше, тем эффективней охлаждение на низких оборотах вращения, что, в свою очередь, снижает уровень шума, естественно, корпус компьютера должен быть оснащён местами установки вентиляторов соответствующего размера.
Проверка совместимости комплектующих
Вот, мы и подошли, пожалуй, к самому важному этапу сборки ПК — проверка совместимости выбранных комплектующих. Данным вопросом необходимо озадачиться непосредственно перед покупкой комплектующих, а не перед самой сборкой или в процессе оной. В таблице, ниже, приведены параметры, по которым комплектующие совместимы между собой.
| Корпус | Процессор | Материнская плата | Оперативная память | Жёсткий диск | SSD | Видеокарта | Блок питания | |
| Корпус | Micro-ATX | |||||||
| Процессор | AM4 | DDR4 | ||||||
| Материнская плата | Micro-ATX | AM4 | DDR4 | SATA III | M.2/PCI-E | 1xPCI-Ex16 | 4+4 pin / 20+4 pin | |
| Оперативная память | DDR4 | DDR4 | ||||||
| Жёсткий диск | SATA III | 15 pin | ||||||
| SSD | M.2/PCI-E | |||||||
| Видеокарта | 1xPCI-Ex16 | 6+2 pin | ||||||
| Блок питания | 4+4 pin / 20+4 pin | 15 pin | 6+2 pin |
Но, это общая картина, чтобы убедиться в полной совместимости комплектующих, необходимо всегда обращаться к дополнительным источникам информации:
- на сайте производителя материнских плат, можно получить данные по конкретной модели и её совместимости с процессорами, оперативной памятью и SSD-накопителями;
- на официальном ресурсе производителя процессоров, ознакомиться со списком параметров оперативной памяти (тип, частота, максимальный объём), с которыми работает CPU.
Если полученная информация полностью подтвердила совместимость выбранных комплектующих, то можно смело приобретать товар онлайн или офлайн, тут кому как удобно.
Как собрать компьютер
| Корпус | ZALMAN i3 |
| Процессор | AMD Ryzen 5 5600G BOX |
| Материнская плата | GIGABYTE B550M S2H |
| Оперативная память | Kingston FURY Beast Black DDR4 16 GB |
| Жёсткий диск | Seagate BarraCuda 2TB 3.5″ SATA III |
| SSD | Kingston KC2500 500G M.2 2280 |
| Видеокарта | MSI AMD Radeon RX 6600 ARMOR |
| Блок питания | ZALMAN Wattbit II 600 W |
ВАЖНО!!! ПРЕЖДЕ ЧЕМ ПРИСТУПИТЬ К СБОРКЕ КОМПЬЮТЕРА, НЕОБХОДИМО СНЯТЬ СТАТИЧЕСКОЕ НАПРЯЖЕНИЕ СО СВОЕГО ТЕЛА, ПУТЁМ ЗАЗЕМЛЕНИЯ!
Приступаем к сборке ПК. Открываем корпус и подготавливаем его к установке комплектующих (лучше снять обе крышки).
Установка процессора AM4 на материнскую плату
Предварительно кладем материнскую плату на стол. Откидываем рычаг замка гнезда установки CPU и устанавливаем процессор, пользуясь, при этом, специальными ключами (отметками) которые должны совпадать. Если процессор устанавливается правильно (AMD), то он слегка «провалится» группой контактов в отведенные для них отверстия. После чего фиксируем рычаг в изначальное положение, слегка придерживая пальцем ЦП. Ни в коем случае не применяем силу при установке, иначе процессор превратится в «камень» в полном смысле этого слова.
Установка кулера на процессор
Следующий этап сборки — установка процессорного кулера. Штатный кулер, со стандартным креплением, не вызовет у вас вопросов. Проконтролируйте наличие термопасты на основании кулера, если её нет, то обезжирьте поверхность процессора и аккуратно нанесите термопасту тонким слоем. Не забывайте, что паста распространится по плоскости под давлением — появившиеся излишки удалите. Если кулер обладает нестандартным креплением, то воспользуйтесь инструкцией по установке, она всегда присутствует в комплекте поставки, равно, как и крепежные материалы. Запитайте вентилятор процессорного кулера от гнезда CPU_FAN на материнской плате.
Установка оперативной памяти
Чтобы установить оперативную память, нужно, лёгким нажатием откинуть в стороны фиксаторы слота. Установить память используя ключ планки — совместив его с ключом слота. При нажатии на планку по краям сверху, фиксаторы самопроизвольно защелкнутся.
Для использования памяти в двухканальном режиме, установите планки в слоты одинаковых цветов. Если слоты одного цвета, то установить планки следует через слот, что будет соответствовать схеме Channel A — Channel B. При возникновении вопросов, обратитесь к соответствующему разделу инструкции, которая идёт вместе с материнской платой.
Установка материнской платы
Перед установкой материнской платы, в корпус необходимо вкрутить специальные ножки-стойки, после чего, поместить плату внутрь. Отверстия фиксации материнской платы должны совпасть с отверстиями в ножках-стойках. Если все хорошо, фиксируем плату винтами.
Установка жёсткого диска
Устанавливаем жесткий диск в специально отведенный отсек и фиксируем винтами, после чего, соединяем его с материнской платой SATA-кабелем подключив к порту SATA 0.
Установка SSD-накопителя
Прежде чем приступить к установке SSD-накопителя, нужно убедиться, что опорный винт фиксации установлен в правильном месте. Рядом с разъёмом M.2, на материнской плате, расположено несколько отверстий с маркировками 2243, 2260 и 2280. Если SSD-накопитель имеет форм-фактор 2280, то опорный винт должен быть вкручен соответственно в отверстие 2280 на материнской плате.
Для установки SSD-накопителя: 1) необходимо выкрутить верхний винт из опорной стойки; 2) вставить планку в разъём M.2, с соблюдением ключа, под углом в 30 градусов; 3) слегка прижать SSD-накопитель к опорной стойке и зафиксировать винтом. Всё, SSD-накопитель установлен.
Установка видеокарты
Устанавливаем видеокарту в слот расширения PCI-Express X16 до щелчка фиксатора. При необходимости, предварительно удалите заглушки, в месте установки видеокарты, на тыльной стороне корпуса. Фиксируем видеокарту винтами. Запитать плату можно при помощи коннектора 6+2 pin.
Установка блока питания
Устанавливаем блок питания и фиксируем его в корпусе.
Подключаем выбранные комплектующие к блоку питания, соблюдая ключи коннекторов: материнскую плату (разъем 20+4 pin), жесткий диск (разъем 15 pin), видеокарту (6+2 pin), подключаем дополнительное питание процессора 4+4 pin.
Подключение фронтальной панели
Осталось задействовать фронт-панель: подключить кнопки «Power» и «Reset», индикатор работы жесткого диска «HDD», фронтальные разъёмы «USB» и «Audio».
При подключении коннекторов нужно соблюдать полярность. Сложного в этом ничего нет, все провода одного цвета по умолчанию принимаются за «минус», остальные за «плюс», но это актуально для «старых» корпусов. Распиновку гнезда фронт-панели вы найдете в инструкции прилагаемой к материнской плате.
Вентиляторы, системы охлаждения корпуса, подключаем к гнёздам материнской платы SYS_FAN1, SYS_FAN2.
Запускаем компьютер
При старте нужно дождаться короткого сигнала. Если сигнал присутствует и светятся все индикаторы, Вы собрали всё правильно. Можно приступать к установке операционной системы.
Если сигнала нет или компьютер не включается, читаем здесь.