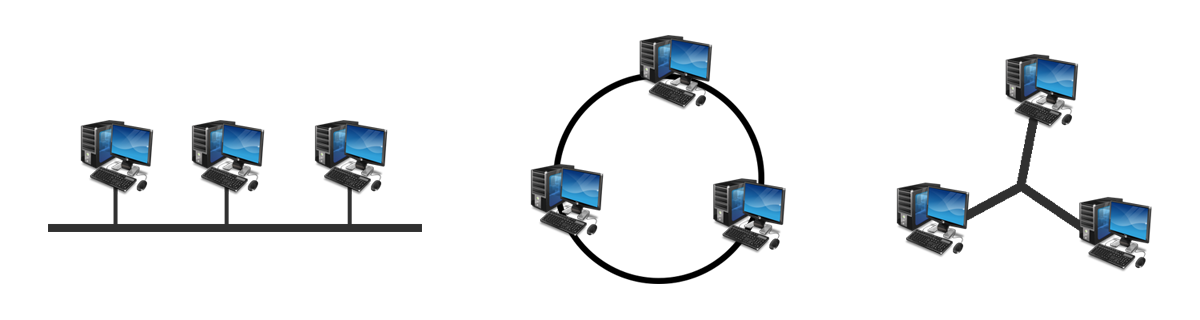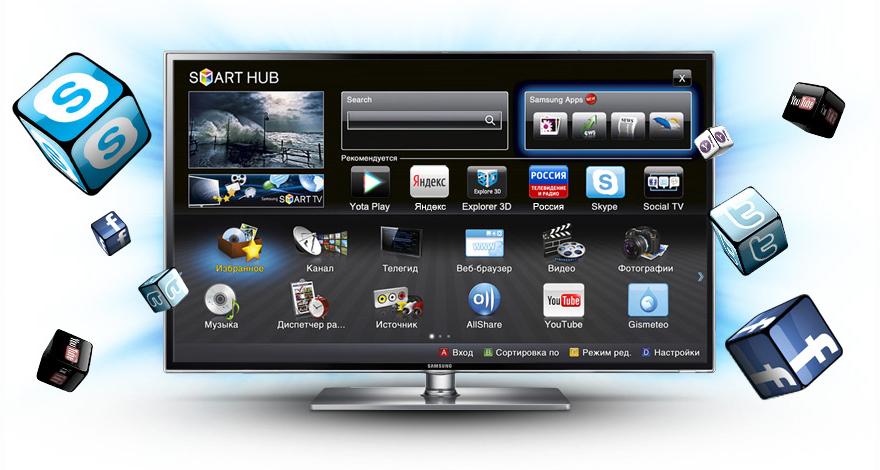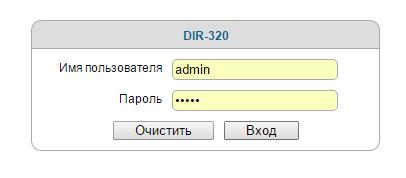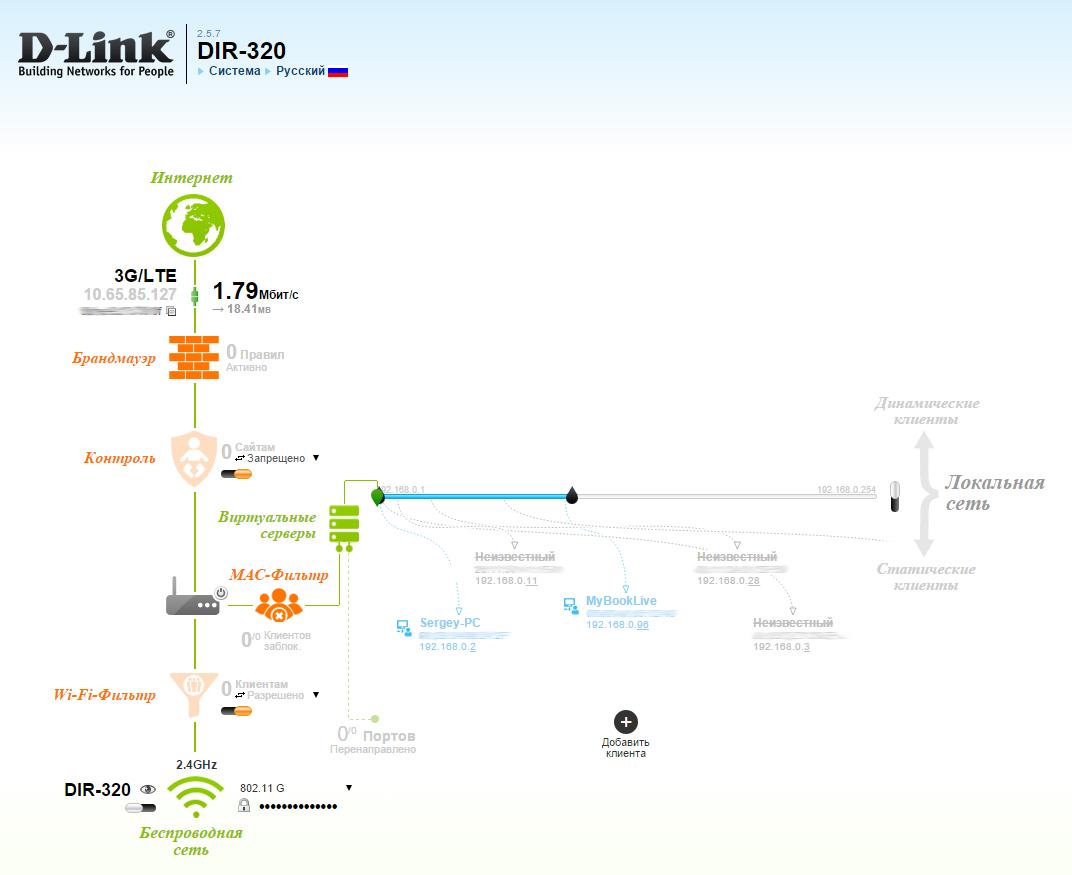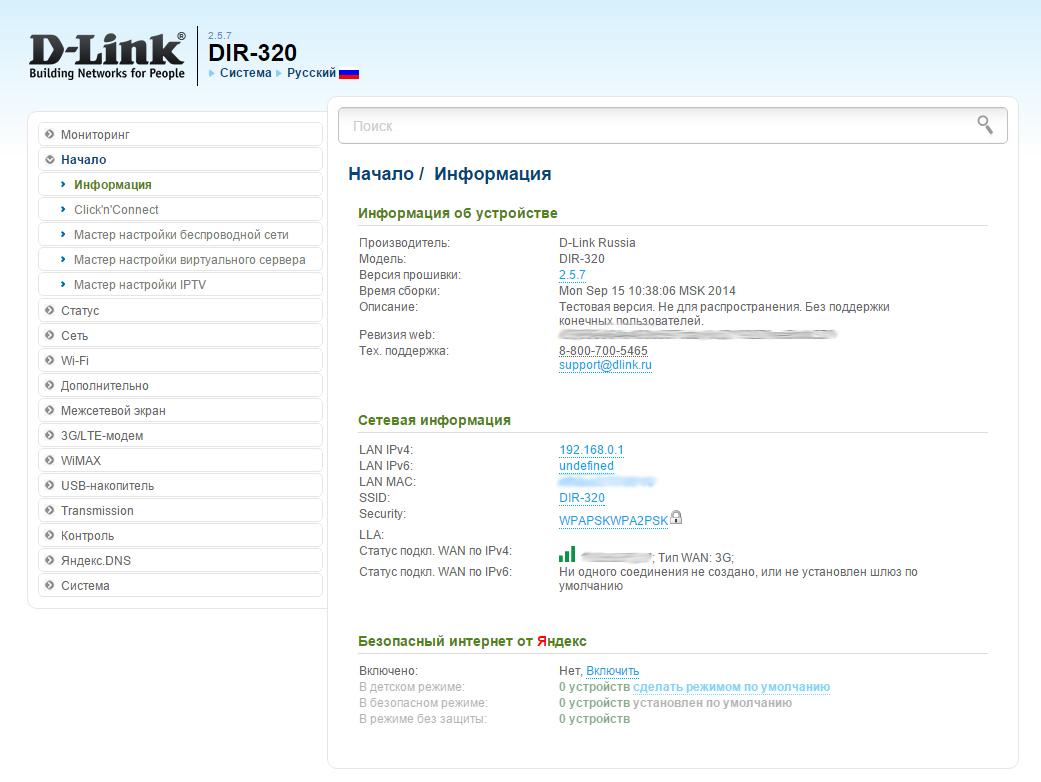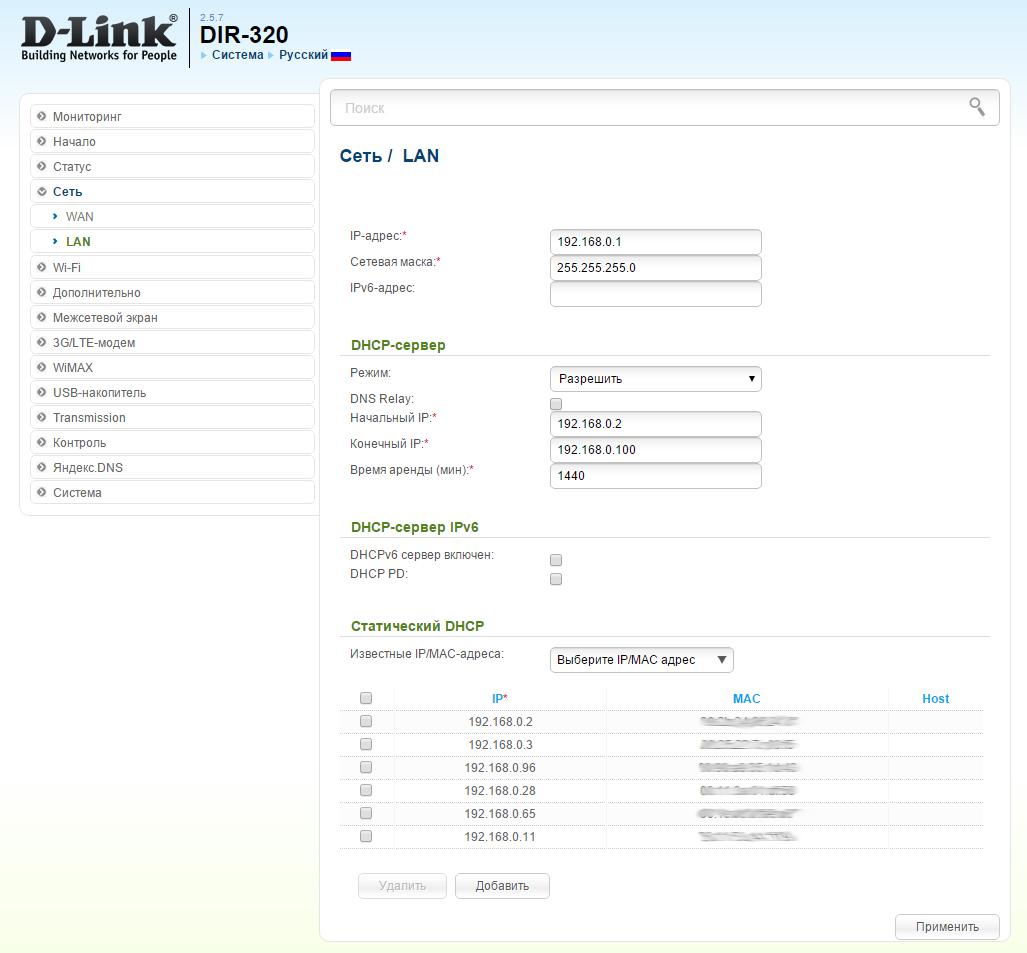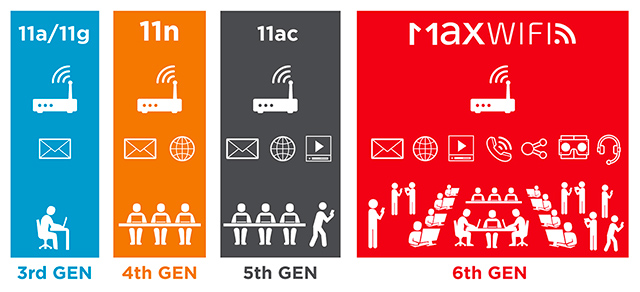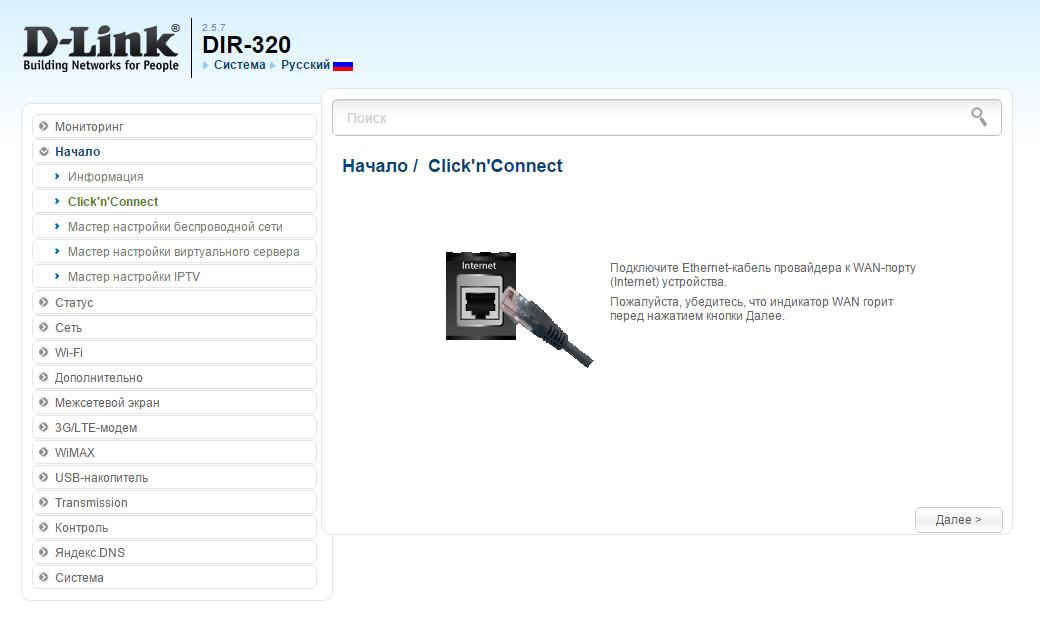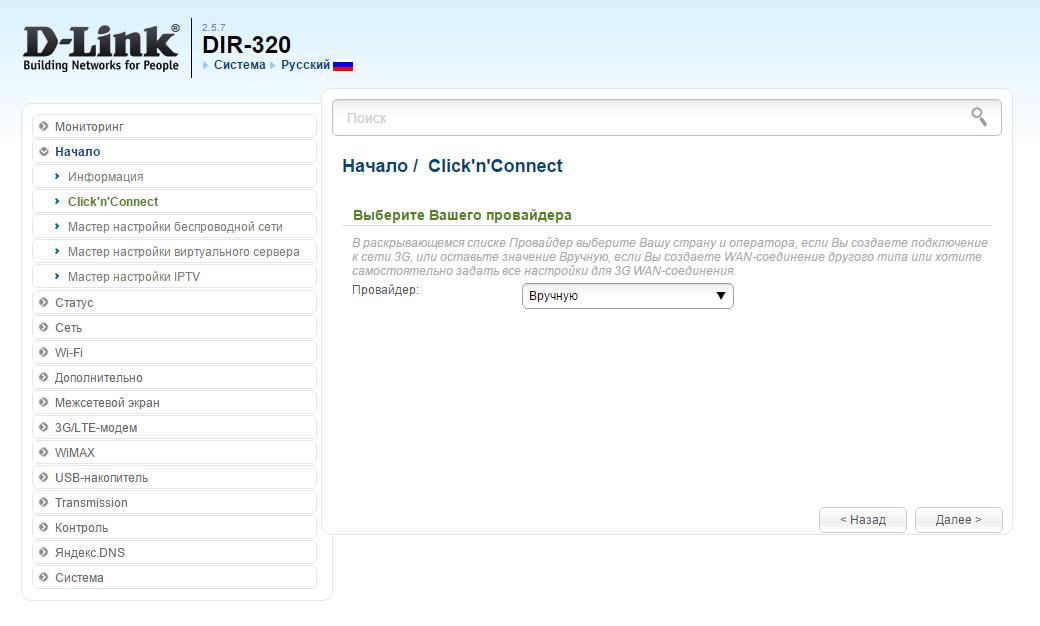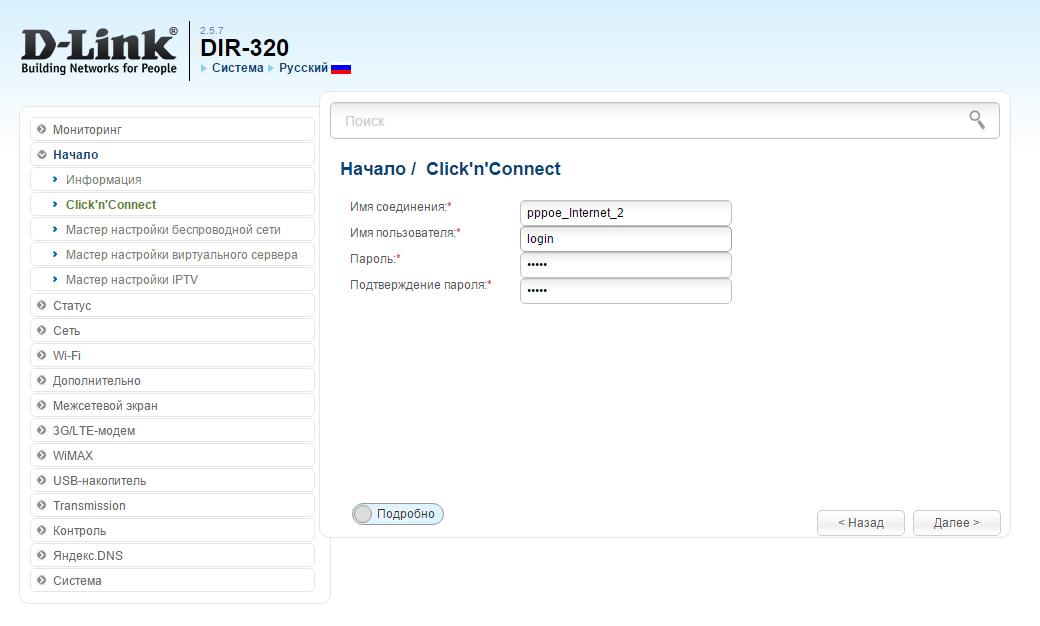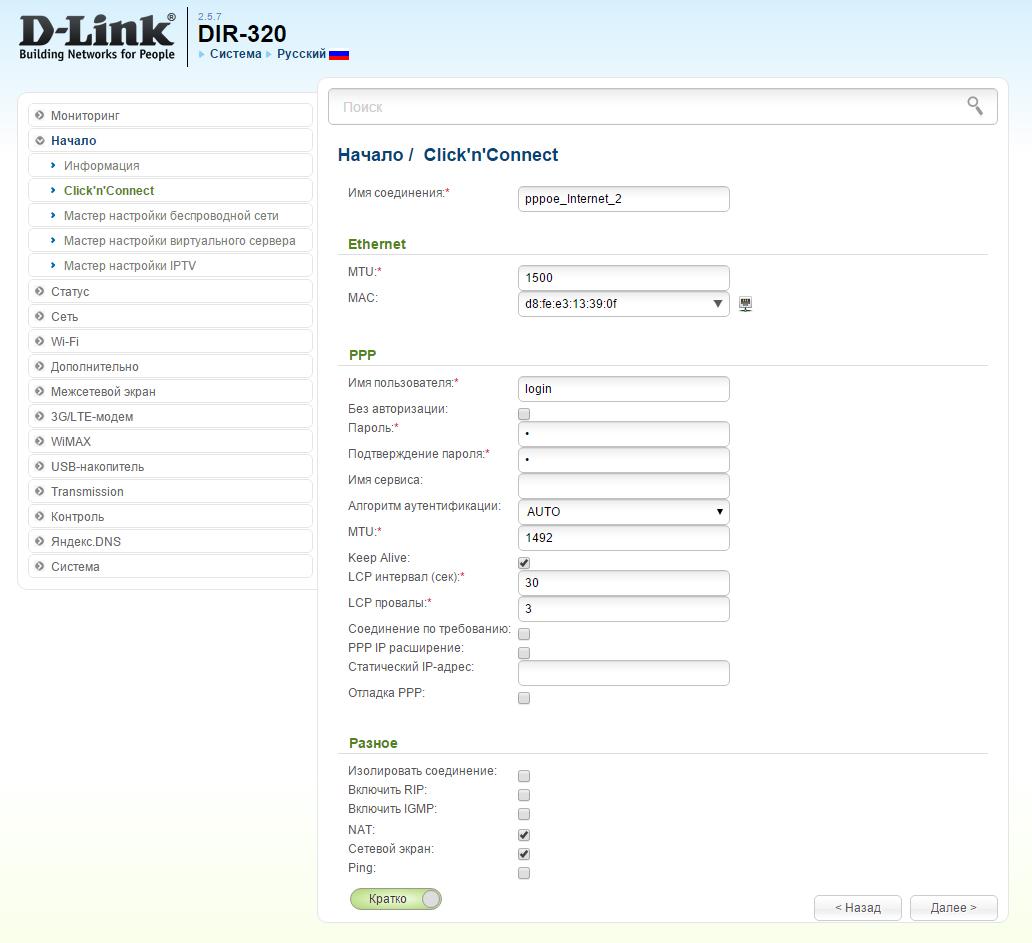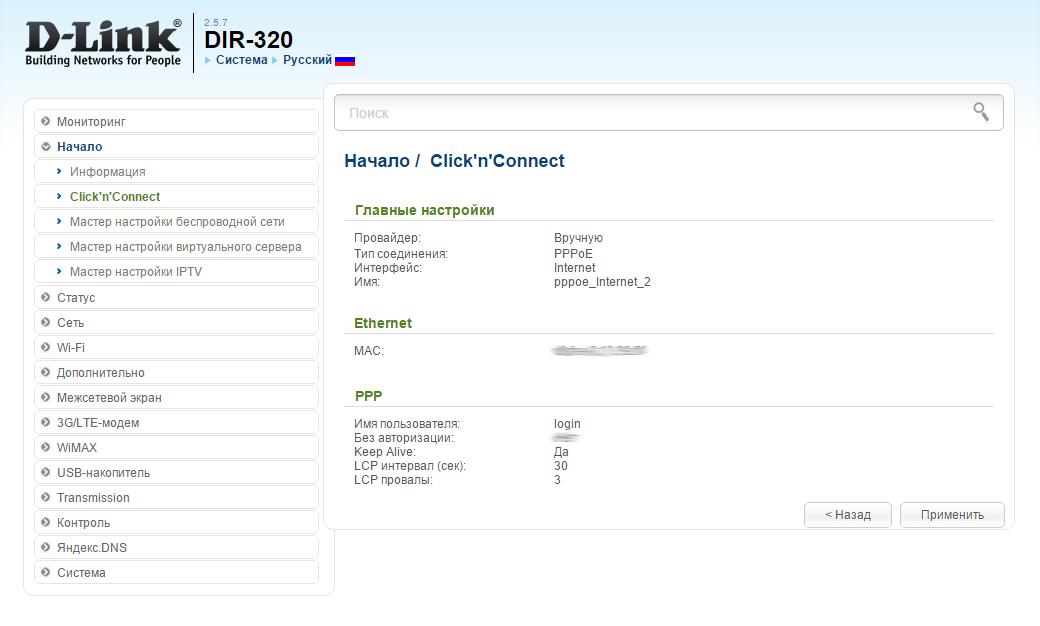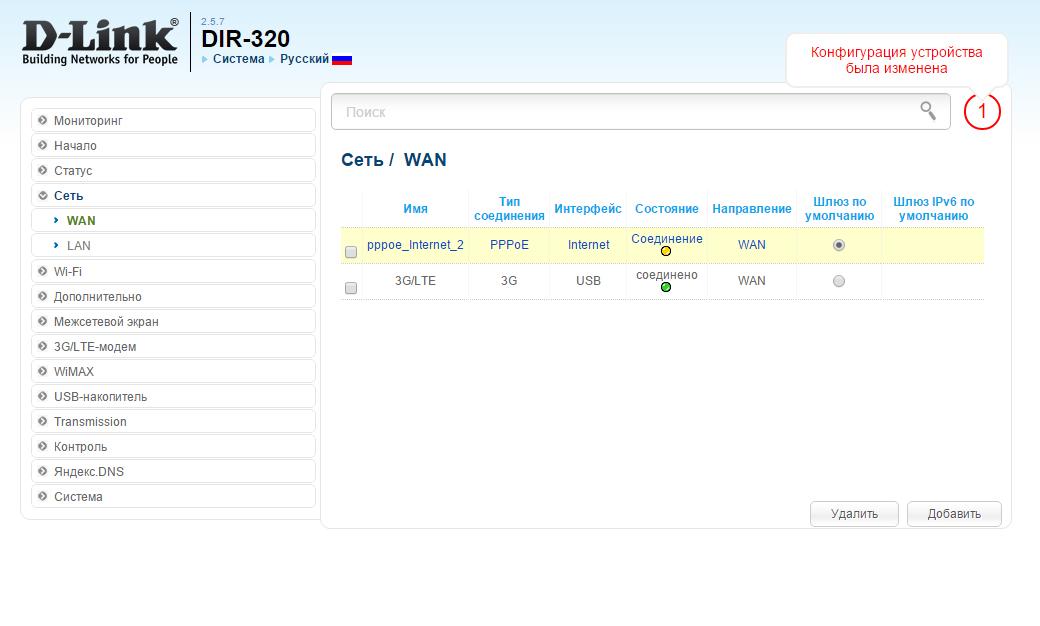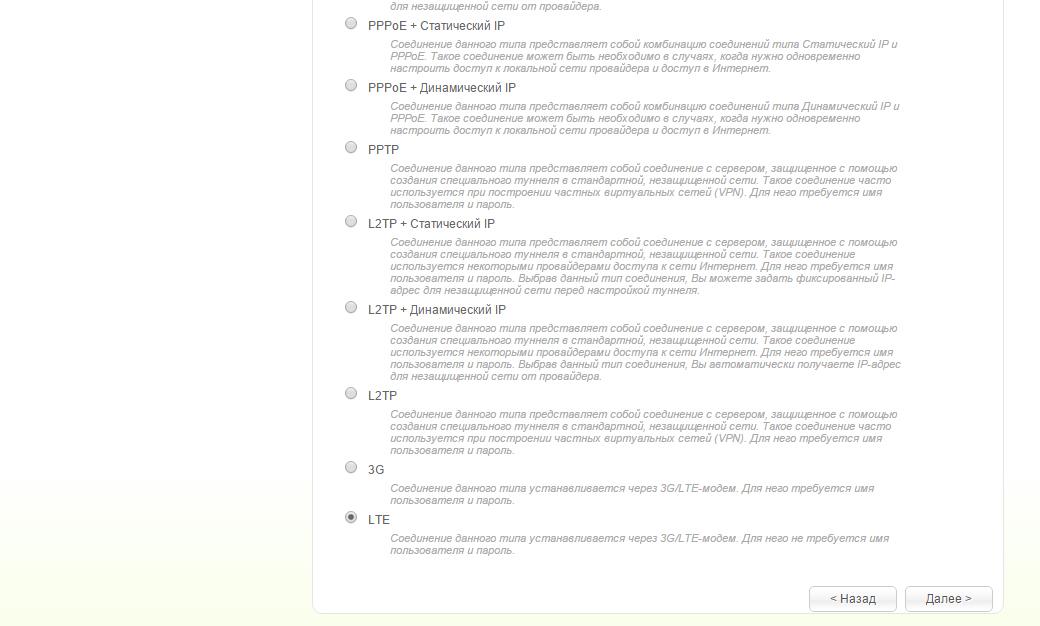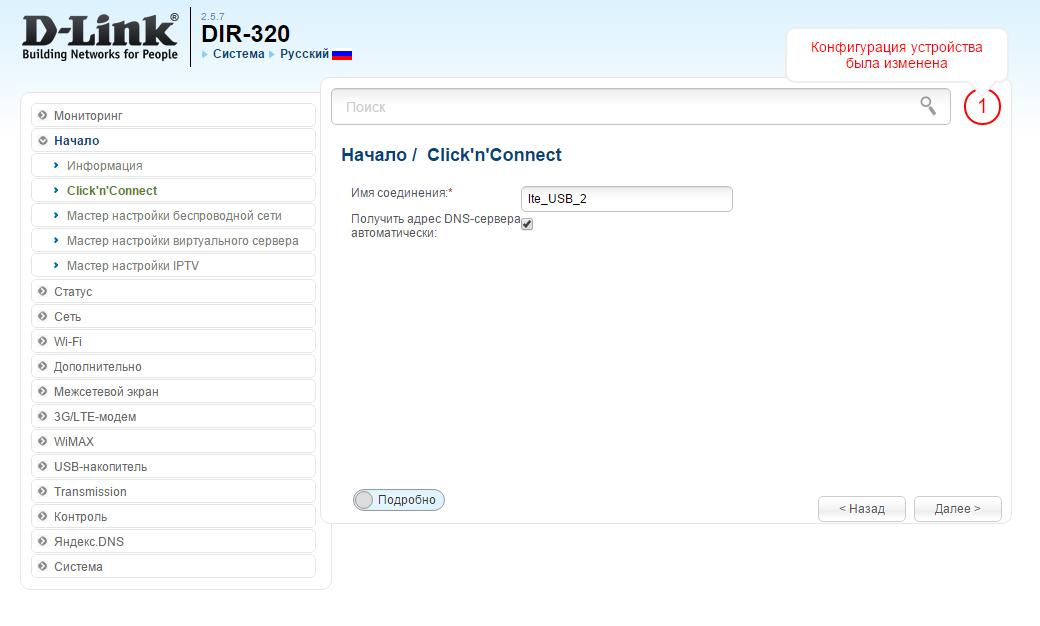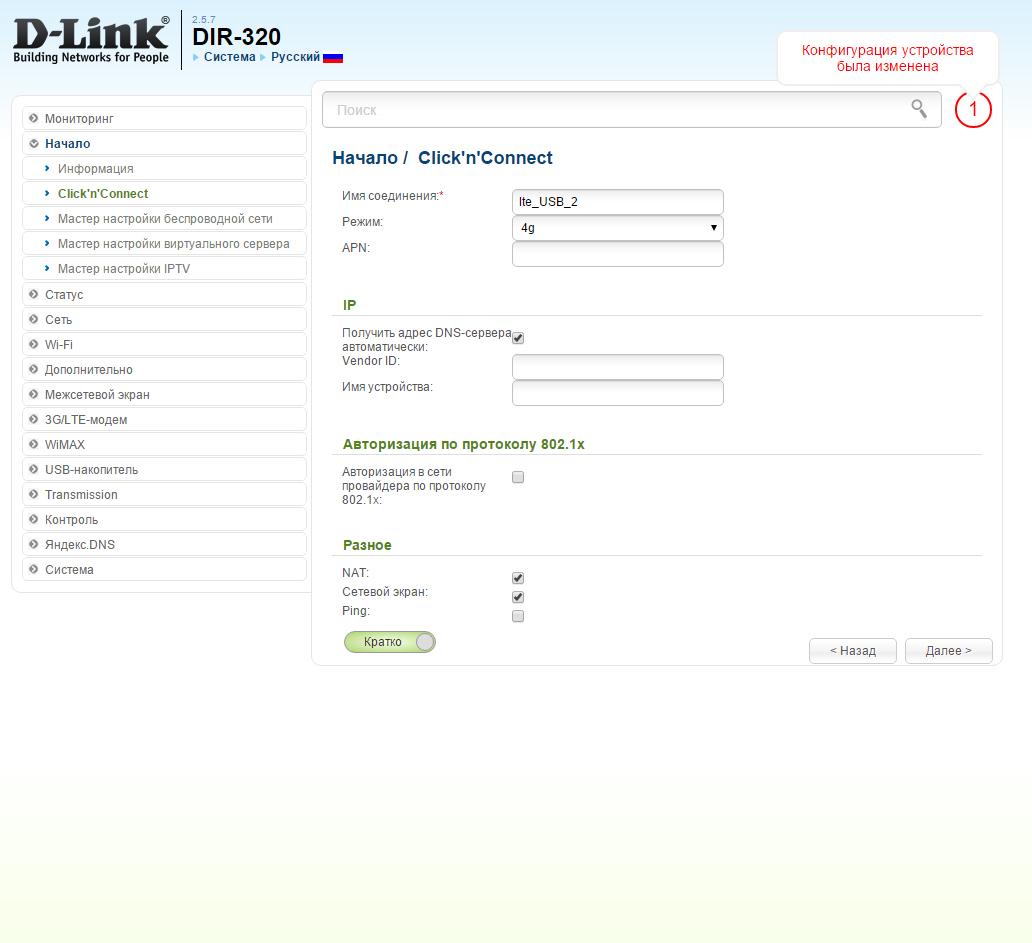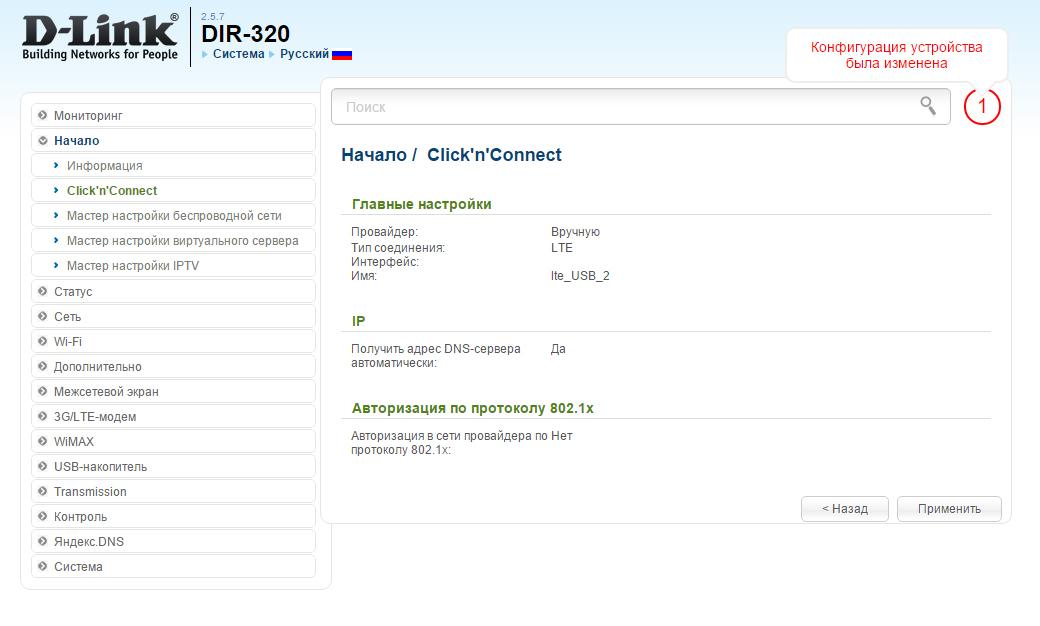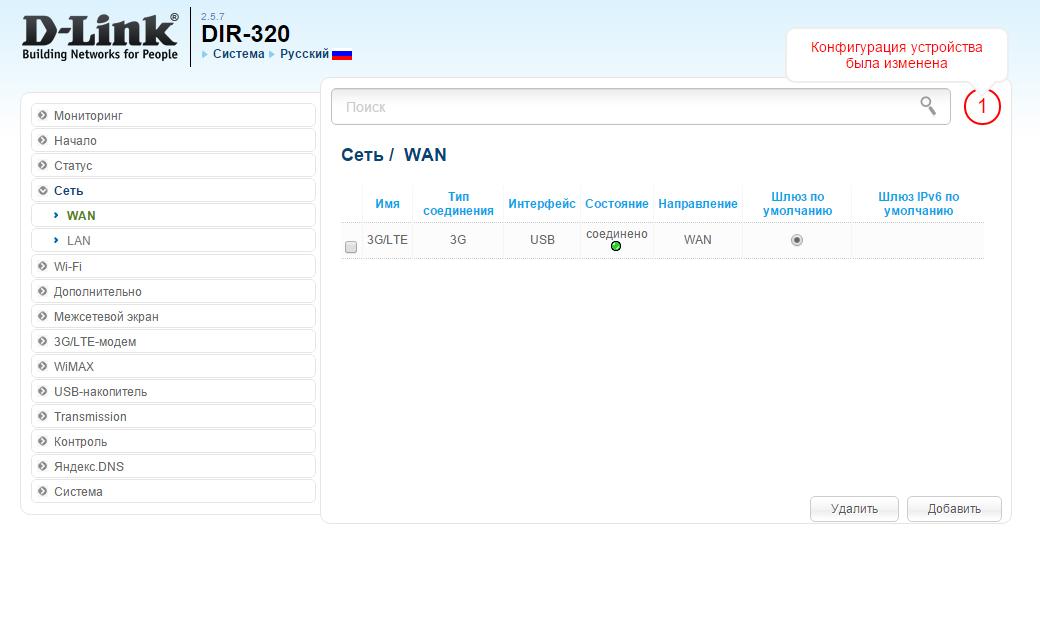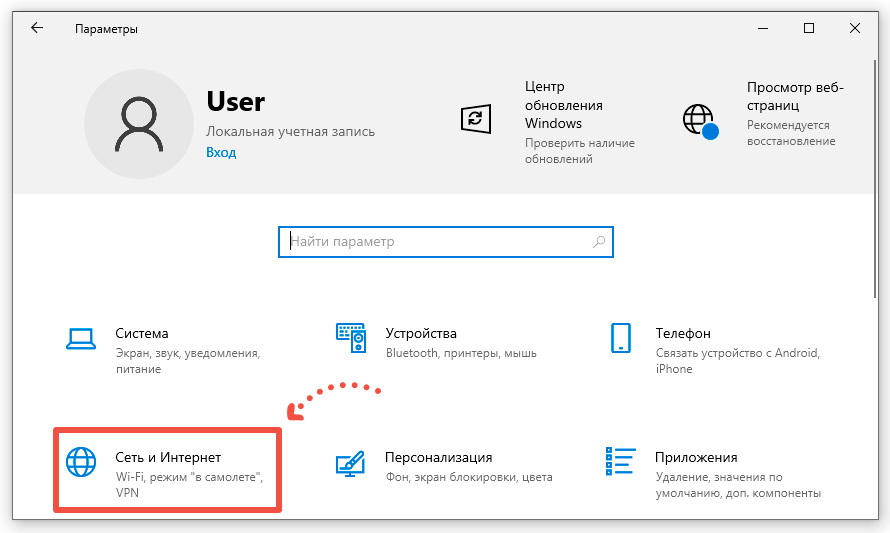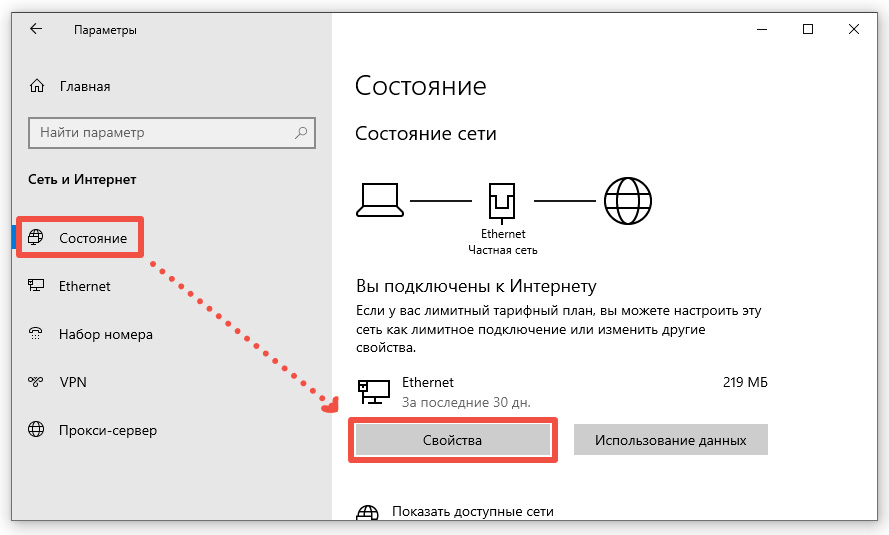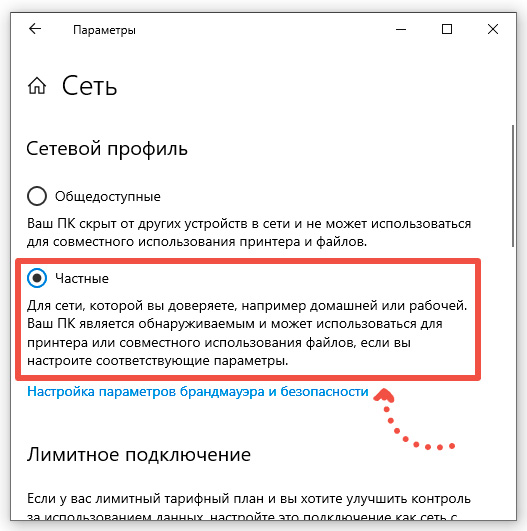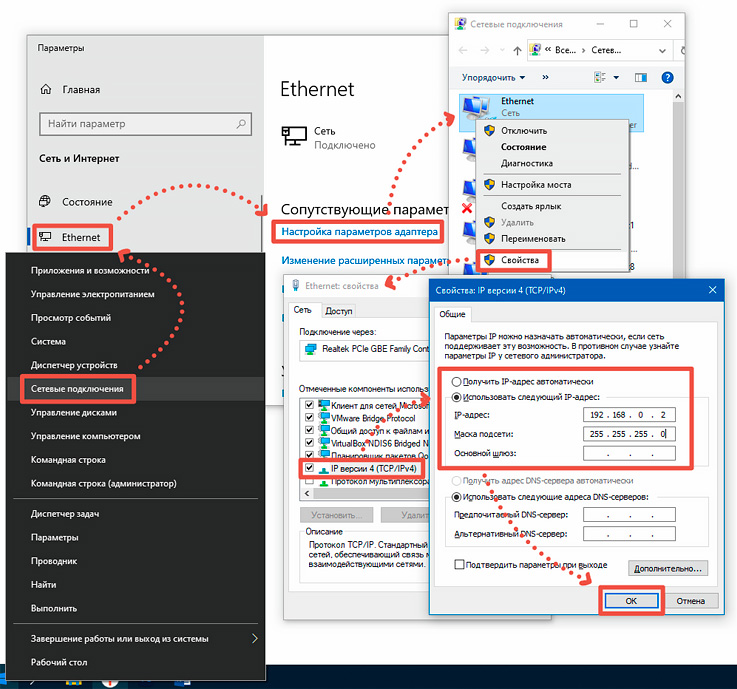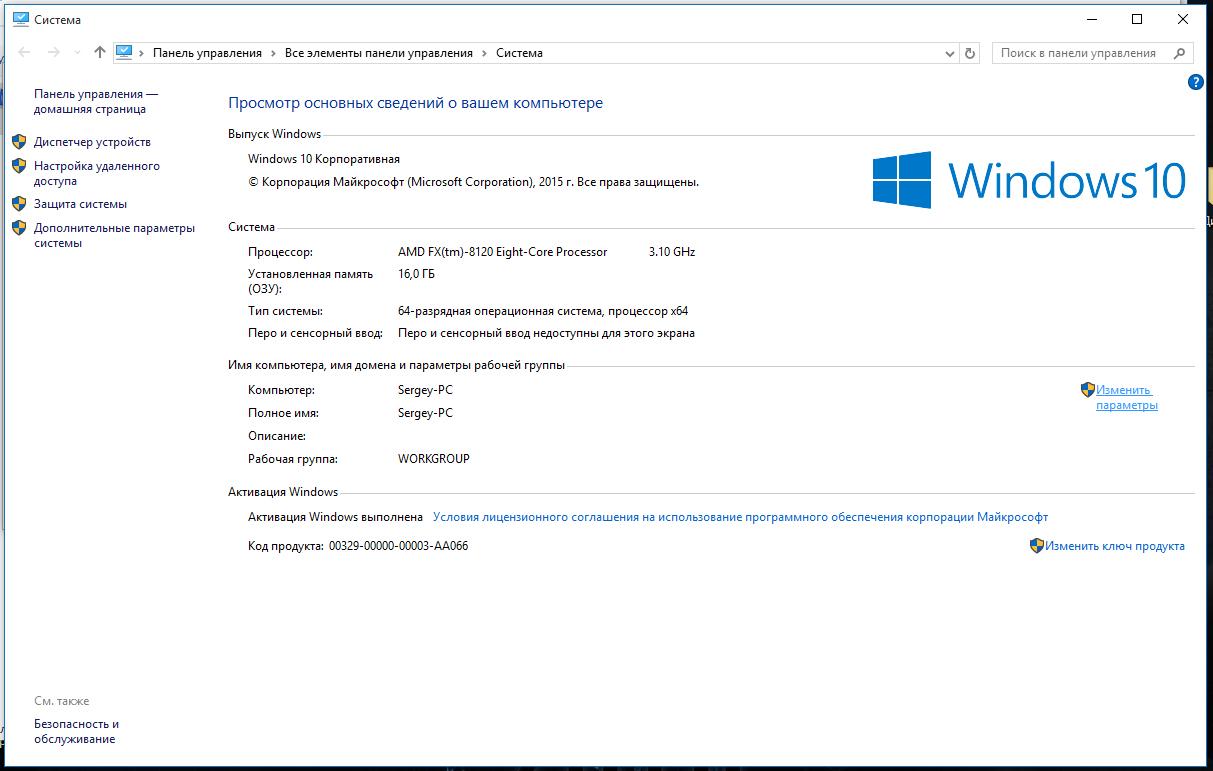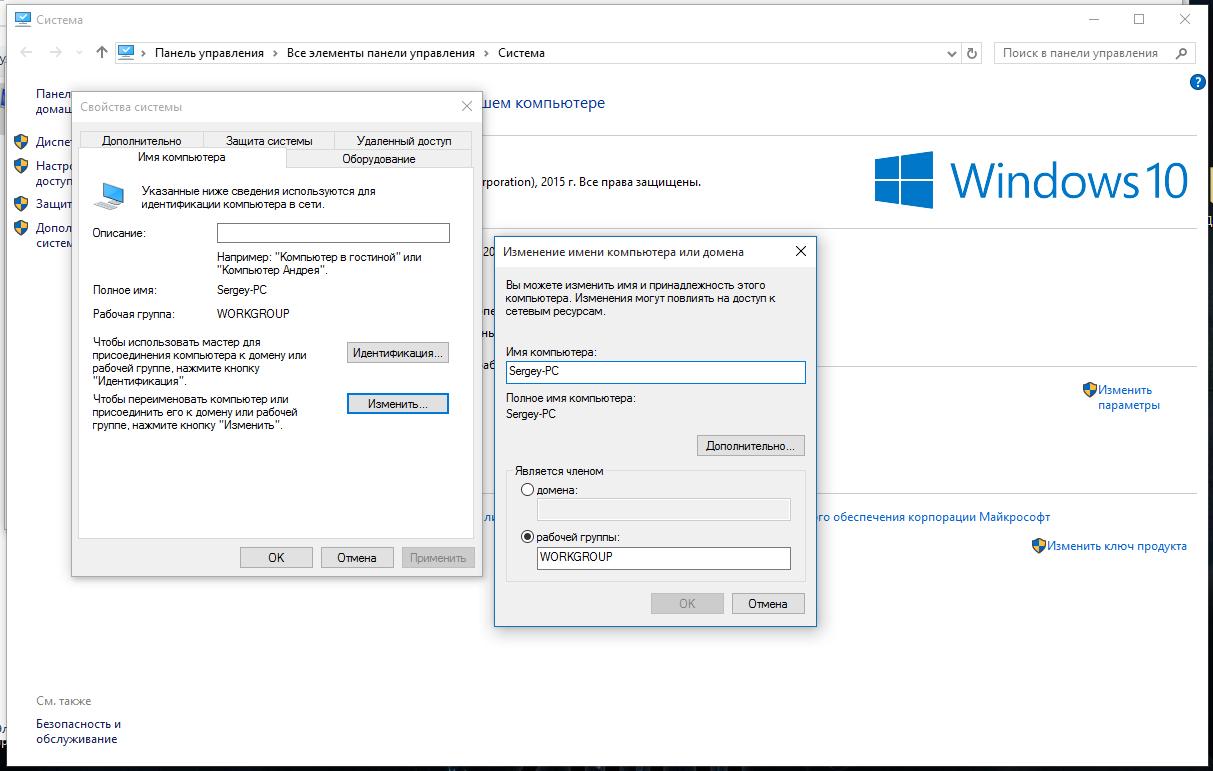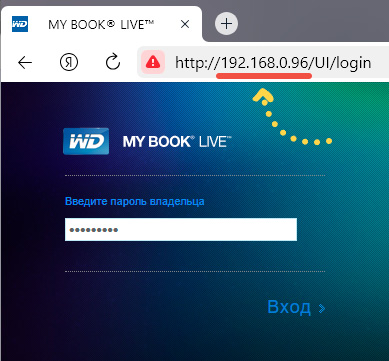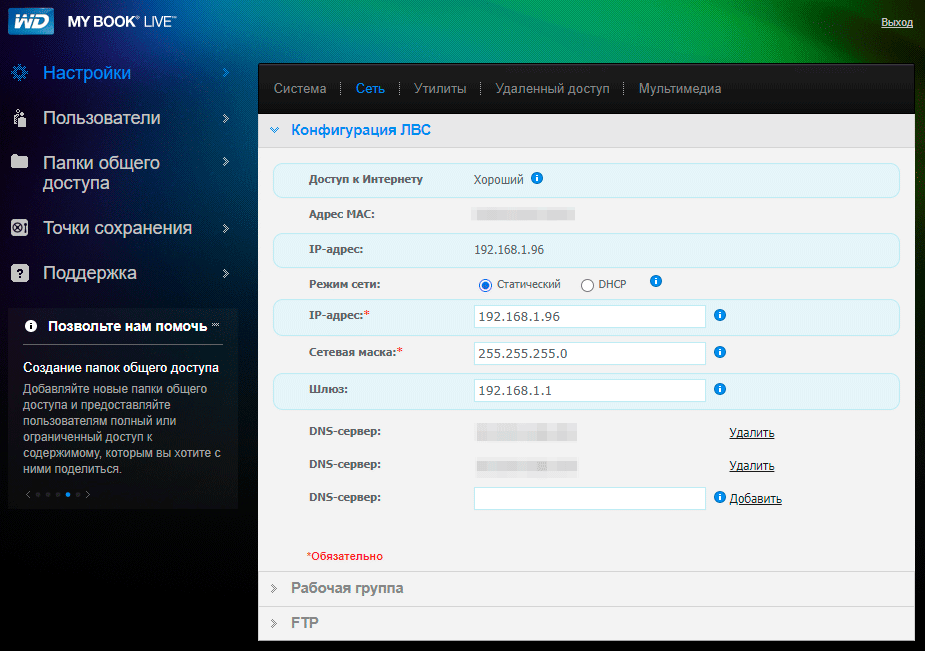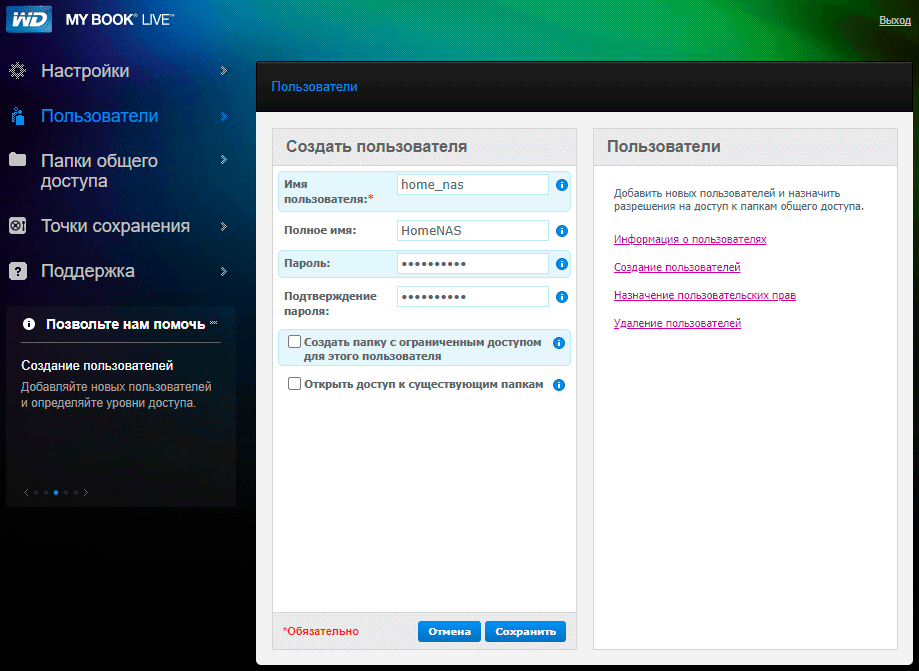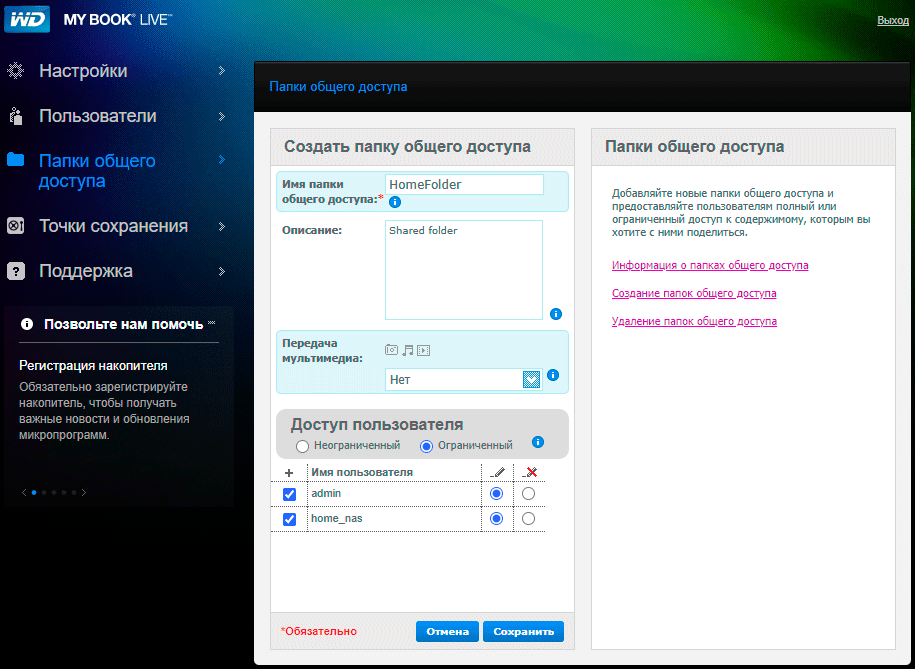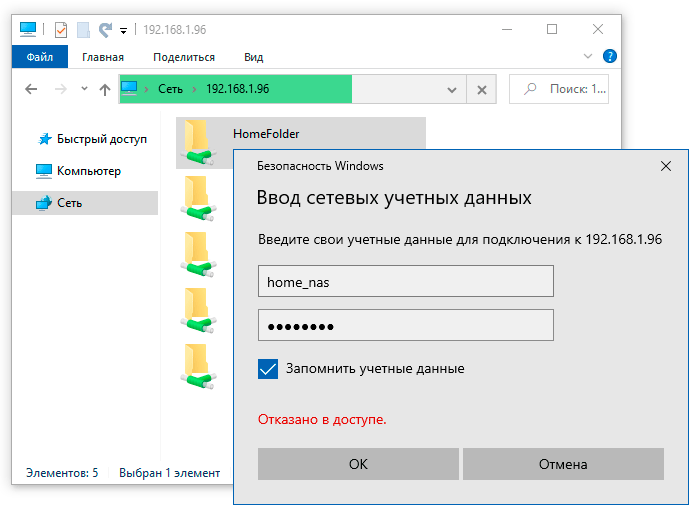Настройка домашней локальной сети может показаться сложной задачей, но с правильным подходом и знаниями, этот процесс становится проще. В данной статье мы рассмотрим основные принципы настройки и подключения сетевых устройств, а также вопросы безопасности домашней сети.
Преимущества локальной сети
Домашняя локальная сеть имеет множество преимуществ:
- Общий доступ к файлам позволяет удобно обмениваться информацией между устройствами в сети, обеспечивая эффективное совместное использование данных и синхронизацию информации.
- Доступ к сетевым ресурсам, таким как принтеры, позволяет всем участникам локальной сети управлять печатью и сканированием, делая рабочие процессы более гибкими и эффективными.
- Игры по сети становятся ещё более захватывающими и интересными благодаря возможности играть с друзьями или семьей из разных уголков дома.
- Настройка медиа-среды позволяет участникам сети комфортно потреблять мультимедийный контент, например, потоковое воспроизведение музыки, фильмов и другого медиаконтента.
- Общее подключение к интернету с использованием локальной сети обеспечивает быстрый и надежный доступ к веб-ресурсам для всех устройств в сети, повышая общую производительность и удобство использования онлайн-ресурсов.
Состав домашней локальной сети и топология
Первое, что нужно сделать, чтобы подключить устройства к домашней сети — определить, какие устройства у вас есть и какие вы планируете приобрести. Это могут быть настольные компьютеры, ноутбуки, моноблоки, смартфоны, планшеты, игровые консоли, принтеры и другие устройства.
Далее, необходимо выбрать оборудование для создания домашней сети. Вам понадобится маршрутизатор (роутер) и коммутатор (если у вас много устройств с проводным Ethernet интерфейсом). Убедитесь, что ваш Wi-Fi роутер поддерживает все устройства, которые вы планируете подключить.
Определитесь с топологией вашей домашней локальной сети. Существует три основных топологии: шина, кольцо и звезда. Нас больше интересует топология «звезда», так как устройства домашней локальной сети смогут напрямую подключаться к роутеру, что позволит производить обмен данными с любым из участников сети.
После того, как вы выбрали оборудование и топологию, вы можете приступить к настройке домашней локальной сети. Следуйте инструкциям, которые обычно прилагаются к оборудованию, чтобы подключить устройства к сети и настроить маршрутизатор и коммутатор.
Как подключить устройства к роутеру
Рассмотрим способы подключения различных устройств к роутеру в домашней локальной сети.
Компьютер
Настольный компьютер можно подключить к роутеру через Ethernet-интерфейс, используя патч-корд. Если в составе домашней локальной сети есть более одного компьютера, рекомендуется использовать неуправляемый коммутатор для объединения компьютеров в подсеть с последующим подключением к маршрутизатору.
Если компьютер поддерживает беспроводное подключение к роутеру, то его можно подключить по Wi-Fi.
Ноутбук
Практически все ноутбуки могут подключаться к роутеру по Wi-Fi или через Ethernet-интерфейс.
В домашней локальной сети для подключения ноутбука рекомендуется использовать Wi-Fi-соединение. Беспроводное подключение никак не повлияет на скорость работы в интернете и потоковое воспроизведение контента с медиасервера.
Если вы планируете работать с большими объемами данных, но ваш ноутбук не поддерживает Wi-Fi версии 5 и выше, то лучше использовать Ethernet-соединение, так как скорость в 300 или 600 Мбит/с заметно уступает проводному соединению в 1 или 10 Гбит/с.
Планшет (смартфон)
Мобильные устройства, как правило, поддерживают беспроводное подключение к роутеру по Wi-Fi-протоколу.
Сетевое хранилище (NAS)
Сетевое хранилище обычно оснащено высокоскоростным Ethernet-портом и может быть подключено к роутеру или коммутатору через сетевой кабель, который идет в комплекте. Если его нет или нужен кабель большей длины, вы можете изготовить его самостоятельно, используя прямой или перекрестный обжим витой пары, или приобрести готовый патч-корд.
Если сетевое хранилище будет использоваться несколькими компьютерами или сетевыми устройствами, то их следует подключить к коммутатору. Такой подход обеспечит высокую скорость передачи данных между устройствами подсети и разгрузит роутер, что снизит общую нагрузку на домашнюю локальную сеть при активном использовании NAS.
Принтер (МФУ)
Устройство печати, при поддержке Ethernet или Wi-Fi, можно подключить к роутеру в качестве сетевого принтера. После этого можно настроить общий доступ на всех устройствах сети, включая планшеты и смартфоны.
При наличии USB-порта у роутера, принтер можно подключить к маршрутизатору через USB-кабель и настроить принт-сервер. Если поддержка принт-сервера отсутствует или USB-порт занят, принтер можно подключить к компьютеру или ноутбуку и предоставить к нему общий доступ. Недостаток такого способа в том, что компьютер, к которому будет подключен принтер, должен быть постоянно включен, чтобы другие пользователи домашней локальной сети могли отправлять задания на печать.
Другие устройства
Остальные устройства, такие как медиаплеер DLNA, Smart TV, спутниковый ресивер, игровая консоль или умная колонка, также можно подключить к роутеру по Wi-Fi или через Ethernet-интерфейс.
Настройка устройств домашней локальной сети
Настройка устройств локальной сети включает в себя несколько основных шагов:
- Настройка роутера, коммутатора и модема для обеспечения доступа к интернету.
- Настройка сетевых адаптеров на компьютерах и других устройствах домашней локальной сети.
- Создание и настройка общих ресурсов (например, принтеров, файлов и папок) для совместного использования между устройствами сети с учетом безопасности домашней локальной сети.
Ниже приведены более подробные инструкции по каждому из этих шагов.
Настройка роутера
Рассмотрим основные настройки роутера, которые необходимо выполнить для создания домашней локальной сети и предоставления доступа к интернету.
Как войти в настройки роутера
Подключите роутер к компьютеру при помощи специального сетевого кабеля, который идет в комплекте поставки. Включите роутер в электросеть, запустите его и подождите пока он полностью загрузится.
На компьютере, войдите в настройки маршрутизатора через веб-интерфейс. Для этого в адресной строке браузера введите IP-адрес устройства, указанный в инструкции, например, 192.168.0.1 или 192.168.1.1. После этого откроется форма входа с предложением ввести логин и пароль. В большинстве случаев, по умолчанию, это admin и admin.
Обязательно измените пароль! Если злоумышленники определят ваш текущий IP-адрес в глобальной сети, они смогут получить полный доступ к настройкам вашего роутера и домашней локальной сети соответственно.
Настройка DHCP сервера
При создании локальной сети, каждому устройству присваивается уникальный IP-адрес, который вручную задается в настройках сетевой карты или присваивается автоматически. Поскольку ваша домашняя локальная сеть будет включать множество устройств, включая те, которые будут подключены по Wi-Fi, важно, чтобы устройства автоматически получали IP-адреса. Для этого необходимо включить автоматическое распределение IP-адресов в настройках DHCP вашего роутера.
Настройка Wi-Fi сети
Для использования роутера в качестве точки доступа, в настройках Wi-Fi нужно указать, что устройство будет использоваться именно как «точка доступа», и задать пароль для подключения к Wi-Fi сети.
В целях безопасности, рекомендуется сменить имя Wi-Fi сети (SSID), которое обычно отражает название роутера. Если злоумышленник будет знать название роутера, то это упростит задачу получения несанкционированного доступа, так как каждый роутер имеет свои особенности и уязвимости.
Точка доступа Wi-Fi обычно использует несколько каналов для обмена данными с беспроводными устройствами. Настройку каналов лучше оставить в положении «auto». Это позволит роутеру выбирать свободные каналы для отправки сетевых пакетов.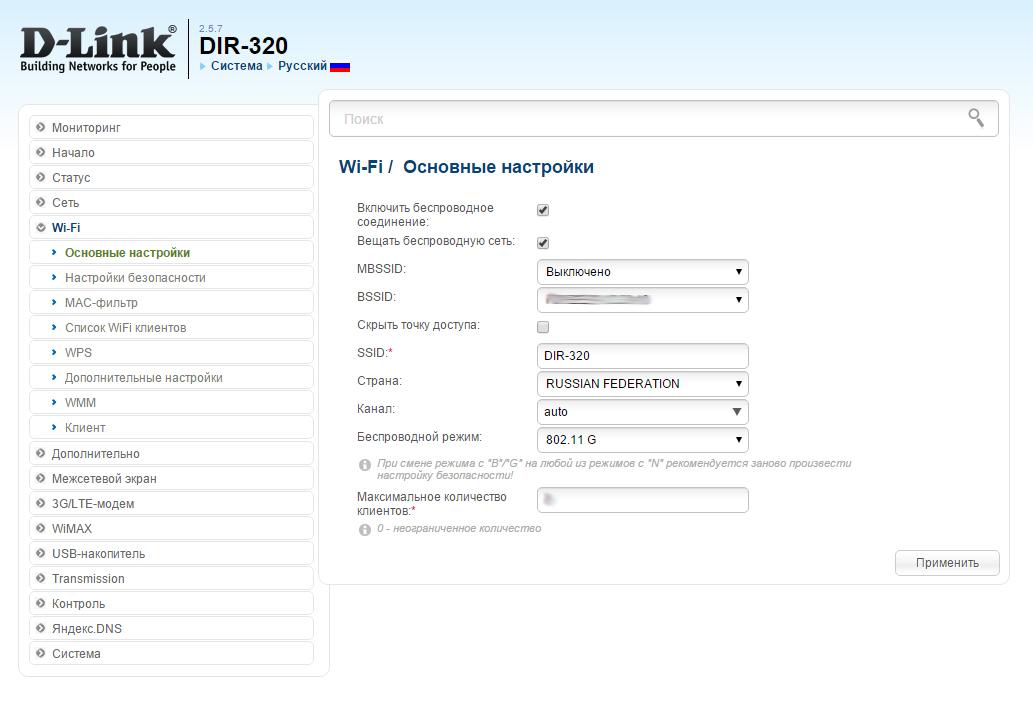
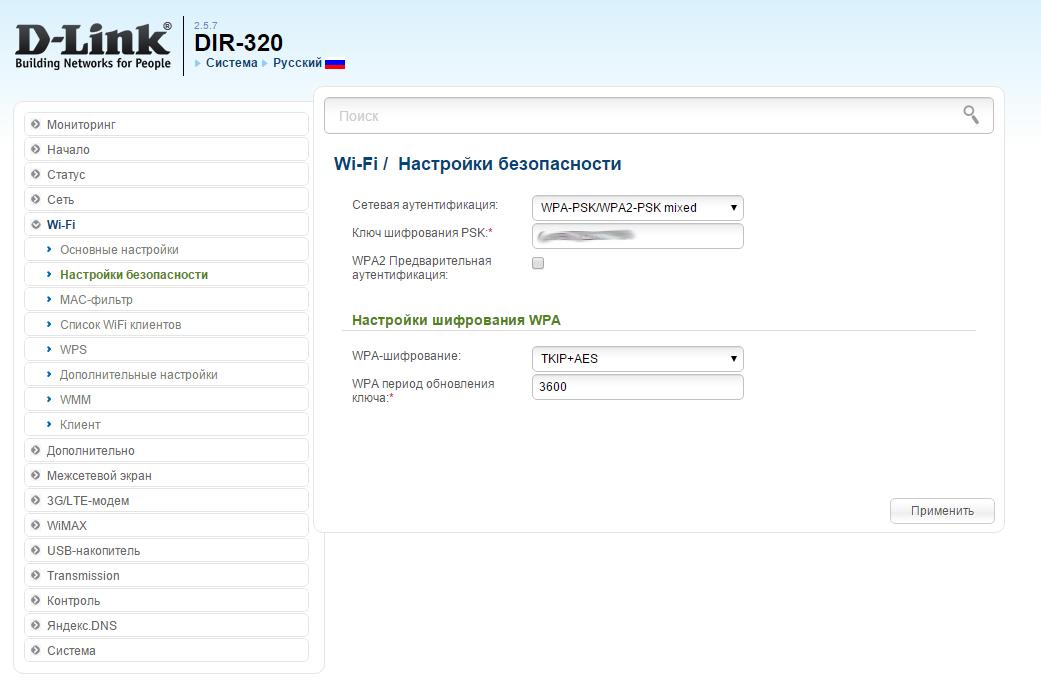
Выбор беспроводного режима сети (802.11 a/b/g/n/ac/ax/ay) зависит от версии Wi-Fi протокола, которую поддерживают беспроводные устройства вашей домашней локальной сети, такие как смартфоны, планшеты, ноутбуки, Smart TV с Wi-Fi и т. д. Целесообразно выбрать тот режим беспроводной сети, который поддерживается всеми устройствами, работающими через Wi-Fi.
Для обеспечения дополнительной безопасности Wi-Fi сети от несанкционированного доступа, рекомендуется:
- Указать «Максимальное количество клиентов»: Задайте общее количество устройств, которые будут использовать точку доступа Wi-Fi.
- Настроить «MAC-фильтр», чтобы запретить доступ к сети извне даже при правильном вводе пароля:
- Подключите все беспроводные устройства к роутеру по Wi-Fi.
- Скопируйте MAC-адреса устройств из раздела «Список Wi-Fi клиентов» и пропишите их в разделе «MAC-фильтр».
Настройка подключения к интернету
Настройка выхода в интернет довольно проста. Мы рассмотрим два основных вида подключения: проводное (PPPoE, L2TP и др.) и беспроводное (3G/4G/5G-модем).
Проводное подключение к интернету
Для настройки проводного подключения на маршрутизаторе, воспользуйтесь мастером подключений (Click’n’Connect) или перейдите в раздел «WAN» и нажмите на кнопку «Добавить». Вставьте Ethernet-кабель в WAN-порт роутера, выберите вариант настройки «Вручную» и тип подключения PPPoE.
На следующем этапе укажите имя профиля, логин и пароль (выданные вам поставщиком услуг) и поставьте галочки напротив «NAT» и «Firewall» (сетевой экран). После этого примените настройки (перезагрузите роутер).
Когда маршрутизатор перезагрузится, посетите вкладку «WAN» и убедитесь, что ваше новое подключение выбрано как основной шлюз соединения по умолчанию.
Подключение 4G модема
Чтобы настроить выход в интернет через беспроводную 3G, 4G или 5G сеть, установите модем в USB-порт роутера и откройте вкладку «3G/LTE» → «Информация». Если роутер обнаруживает устройство, можно приступать к настройке (вкладка «Click’n’Connect» или «WAN»). Дальнейшие действия аналогичны настройке проводного соединения, за исключением того, что вам нужно выбрать тип подключения «3G» или «LTE» (в зависимости от типа модема).
В новом окне укажите имя профиля, точку доступа в поле APN (это необязательный параметр, аналогично логину и паролю) и выберите режим сети, в которой будет работать модем («Auto», «3G» или «LTE»), после чего сохраните настройки и перезагрузите роутер.
Настройка коммутатора
Коммутатор может потребоваться, если число проводных сетевых устройств в домашней локальной сети превышает количество Ethernet-портов роутера. Все или часть этих устройств можно объединить в подсеть. Для этого подойдет любой неуправляемый коммутатор с соответствующим количеством портов, плюс один порт для подключения коммутатора к роутеру.
Чтобы настроить неуправляемый коммутатор, выполните следующие действия:
- Подключите сетевые устройства к портам коммутатора с помощью Ethernet-кабелей.
- Включите блок питания устройства в электросеть.
- Дождитесь загрузки коммутатора.
- Проверьте связь между сетевыми устройствами — обратите внимание на индикаторы на передней панели коммутатора.
Неуправляемый коммутатор автоматически устанавливает соединение между подключенными устройствами, позволяя им обмениваться данными по сети.
Настройка компьютера (ноутбука)
Для подключения к домашней локальной сети и интернету на компьютере или ноутбуке необходимо выполнить следующие основные настройки: настроить видимость, TCP/IP протокол и сетевое имя.
Сетевое обнаружение
Чтобы сделать компьютер видимым в локальной сети, выполните следующие действия:
- Откройте «Параметры Windows», нажав комбинацию клавиш «Win + I».
- Выберите «Сеть и Интернет» и нажмите кнопку «Свойства» текущего Ethernet или Wi-Fi соединения.
- В окне «Сеть» выберите сетевой профиль «Частные».
IP компьютера в сети
Чтобы компьютер (ноутбук) имел доступ к домашней локальной сети, требуется настроить TCP/IP-протокол сетевой карты.
Для настройки IP компьютера, нажмите на клавиатуре «Win + I» и выберите «Сеть и Интернет» → «Настройка параметров адаптера».
Щелкните правой кнопкой мыши на значок сетевой карты и в появившемся меню выберите «Свойства», затем откройте пункт «IP версия 4 (TCP/IPv4)» нажатием на кнопку «Свойства».
- IP-адрес компьютера: 192.168.0.X или 192.168.1.X, где X — уникальный порядковый номер компьютера в сети.
- Маску подсети: обычно 255.255.255.0.
- Основной шлюз: IP-адрес роутера — 192.168.0.1 или 192.168.1.1.
- Предпочтительный и альтернативный DNS-сервер: обычно совпадает с основным шлюзом.
Если автоматическая раздача IP-адресов в настройках DHCP роутера включена, то нужно просто выбрать «Получить IP-адрес автоматически» и «Получить адрес DNS-сервера автоматически». Компьютер (ноутбук) сам получит IP-адрес, и его можно будет найти в домашней сети по сетевому имени.
Сетевое имя компьютера
Чтобы изменить сетевое имя компьютера (ноутбука), выполните следующие действия:
- Правой кнопкой мыши щелкните на значок «Этот компьютер».
- В контекстном меню выберите пункт «Свойства».
- В окне «Система» напротив имени компьютера нажмите «Изменить параметры».
- В новом диалоговом окне еще раз нажмите кнопку «Изменить» и введите новое сетевое имя компьютера.
- Подтвердите все действия и перезагрузите систему.
Общий доступ к папкам и дискам
По умолчанию, в Windows, существует папка общего доступа, которая становится доступной после включения обнаружения компьютера в локальной сети. Эта папка может быть использована для обмена файлами по сети, но это не всегда удобно, особенно при работе с большими объемами данных. Поэтому может понадобиться настроить доступ к определенным папкам и дискам.
О том, как настроить общий доступ к папкам и дискам в домашней локальной сети с учетом безопасности, вы можете прочитать в статье «Общий доступ к папке (диску) в Windows 10».
Планшет (смартфон) подключение по Wi-Fi
Данный сегмент устройств легко подключить к домашней локальной сети. Вам нужно просто запустить поиск сетей Wi-Fi, выбрать из списка свою точку доступа и ввести пароль, который ранее был указан в настройках роутера.
Если вы используете фильтр MAC-адресов и ограничиваете количество подключений по Wi-Fi, то при подключении новых беспроводных устройств следует отключать эти способы защиты и перенастраивать фильтры и ограничения.
Сетевое хранилище (NAS): подключение и настройка
Несмотря на то, что существует множество моделей сетевых хранилищ, принципы их использования схожи. Рассмотрим подключение и настройку сетевого хранилища на примере модели WD My Book Live.
Подключите сетевое хранилище к компьютеру с помощью Ethernet-кабеля, который входит в комплект поставки. Затем подключите устройство к электросети и дождитесь его полной загрузки.
Сетевое хранилище имеет собственную ОС, обычно Linux, поэтому подождите, пока устройство настроится и загрузится полностью. При первом включении процесс может занять какое-то время. Во избежание ошибок, не прерывайте процесс и не отключайте устройство от сети.
Войдите в веб-интерфейс NAS используя IP-адрес, который указан в инструкции к устройству, например, 192.168.0.96. При необходимости, введите пароль.
Создайте или измените пароль для входа в NAS!
В параметрах сети, если необходимо, измените IP-адрес, маску подсети и шлюз, так чтобы они соответствовали диапазону IP-адресов вашего роутера.
Для безопасного хранения файлов на сетевом хранилище, создайте нового пользователя и пароль в разделе «Пользователи».
Создайте новую общую папку и настройте права доступа, сделать это можно в разделе «Папки общего доступа».
По завершении всех настроек, отключите устройство, подключите его к роутеру или коммутатору и запустите вновь. После этого вы сможете найти NAS в домашней локальной сети по IP-адресу или сетевому имени.
Настройка сетевого принтера (МФУ)
Способы подключения и настройки принтера или МФУ в качестве сетевого устройства подробно описаны в статье «Сетевой принтер: подключение, настройка, общий доступ».