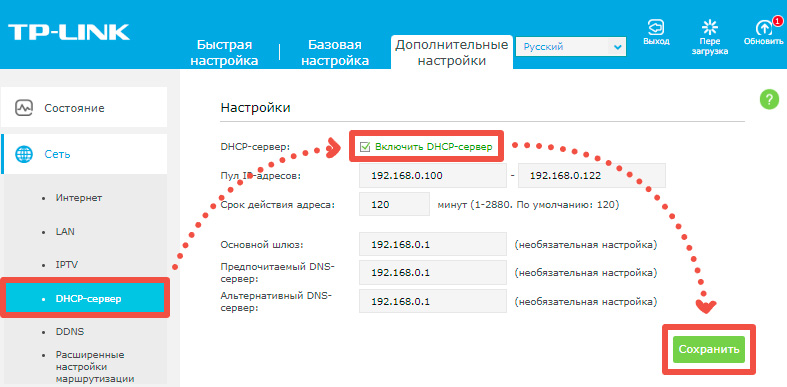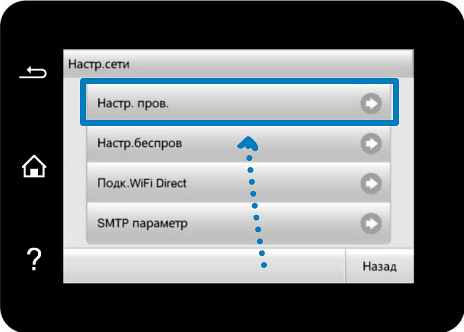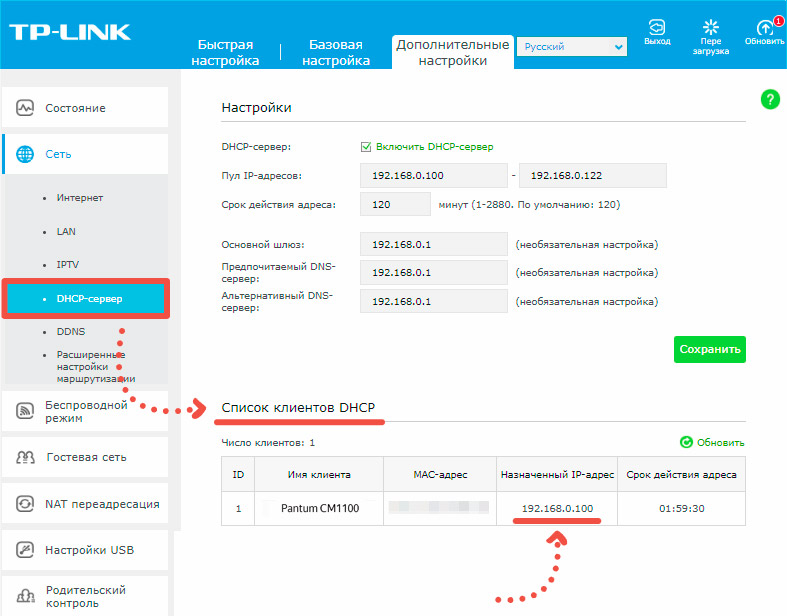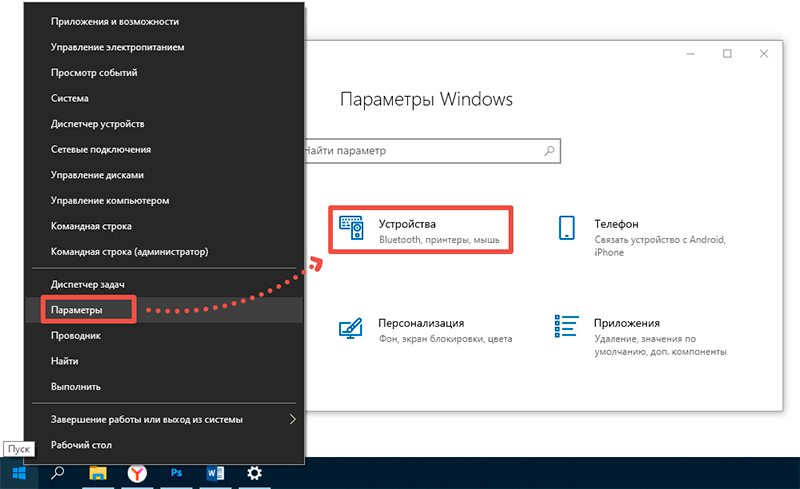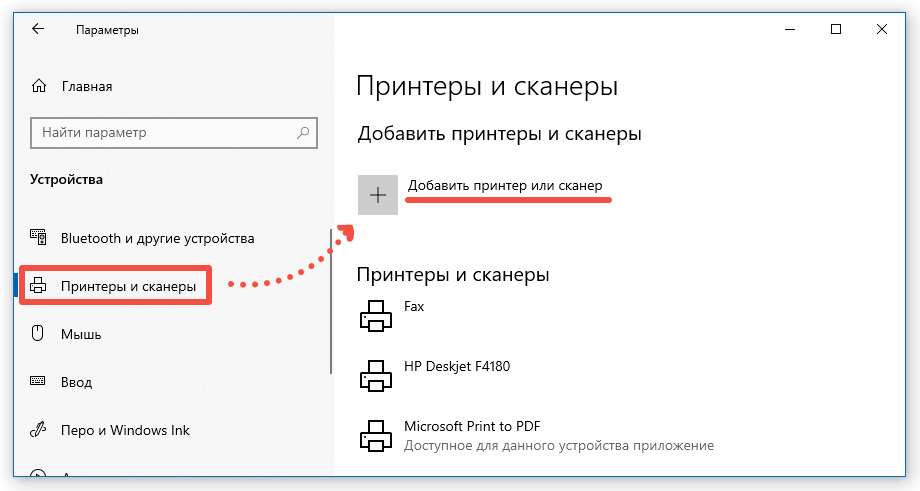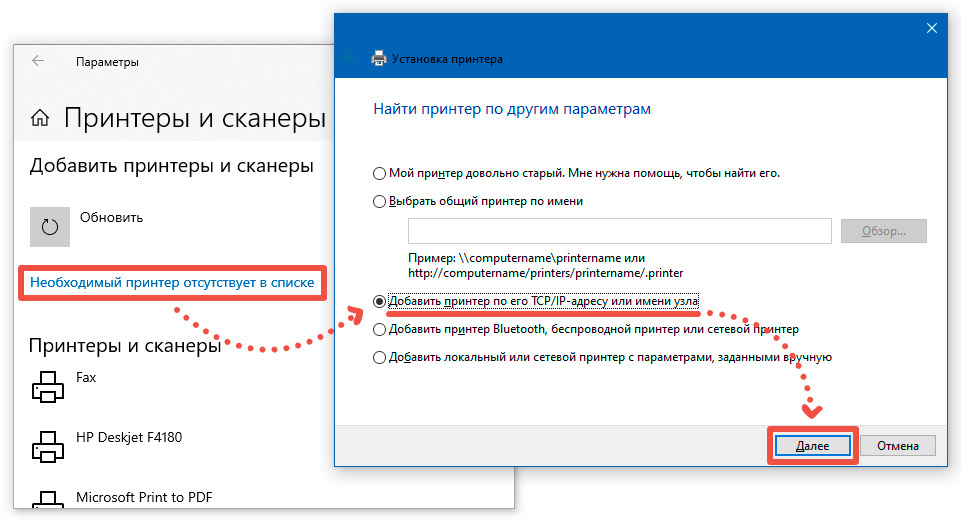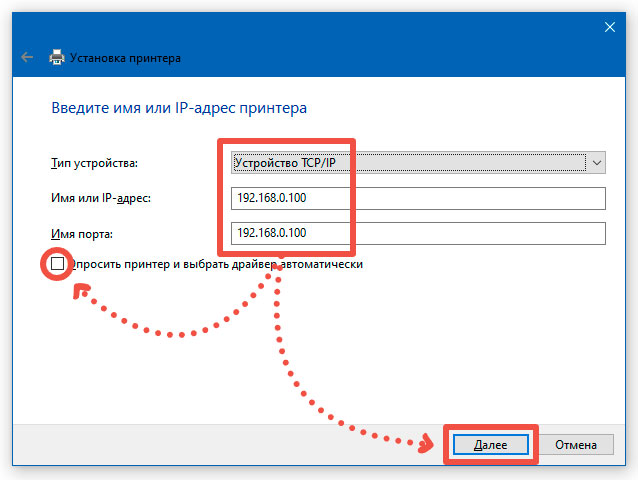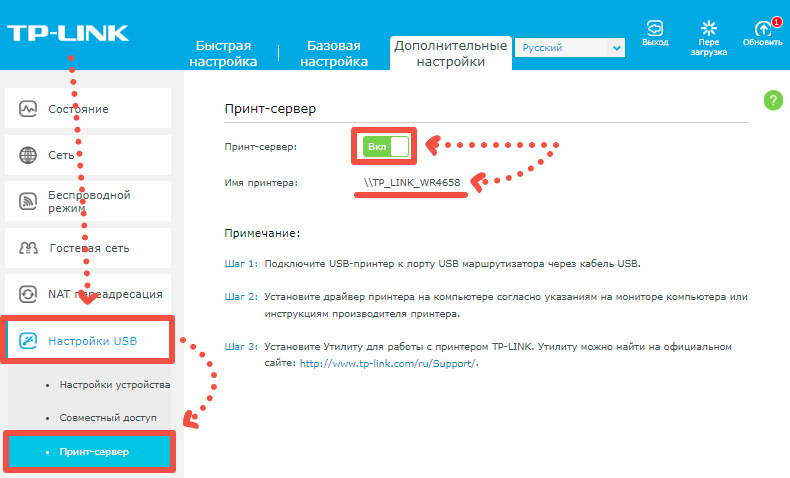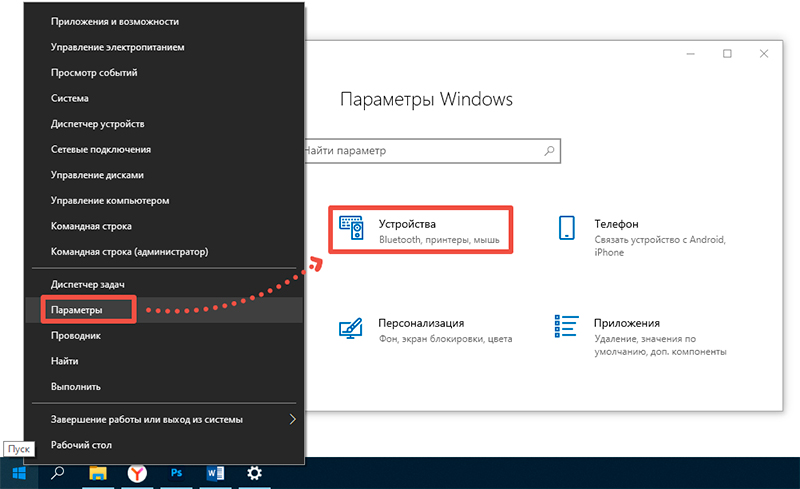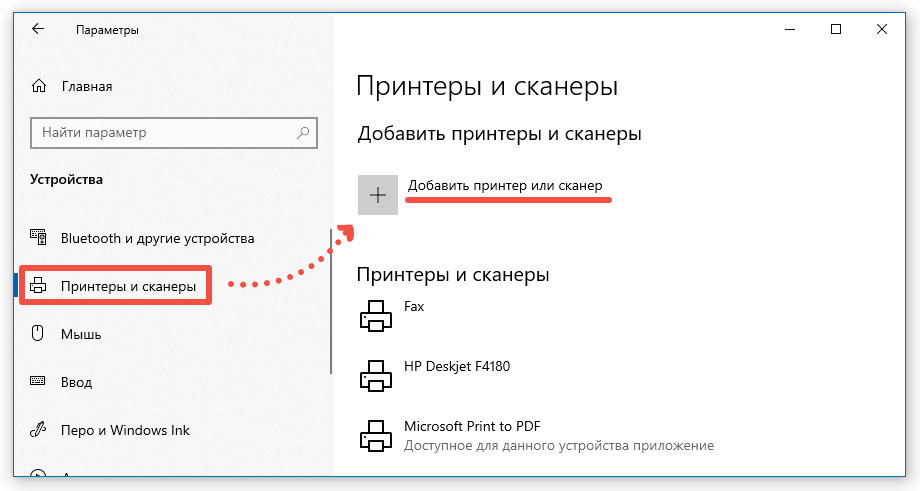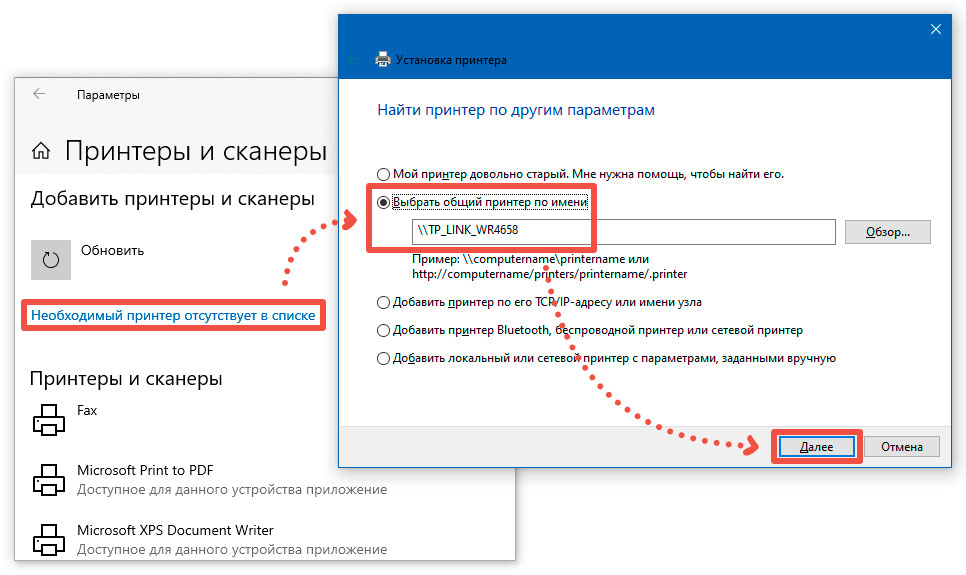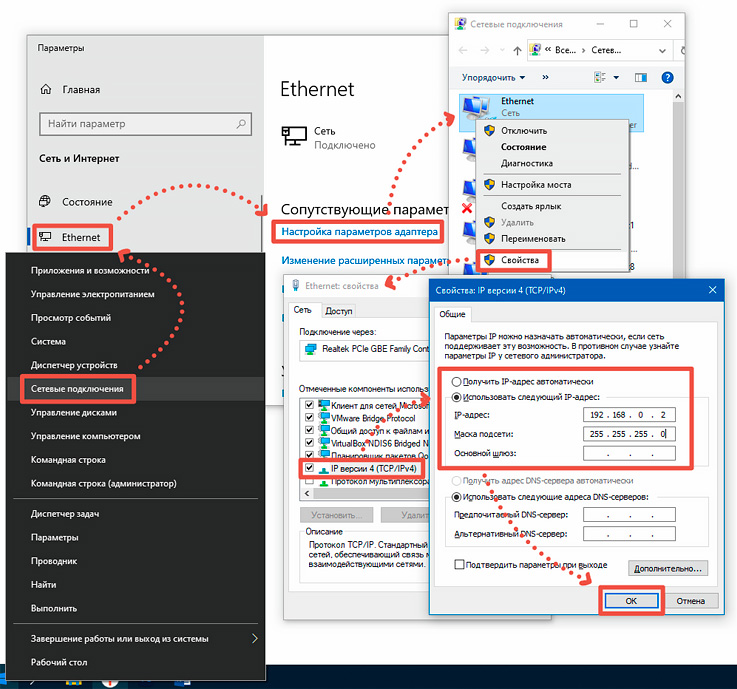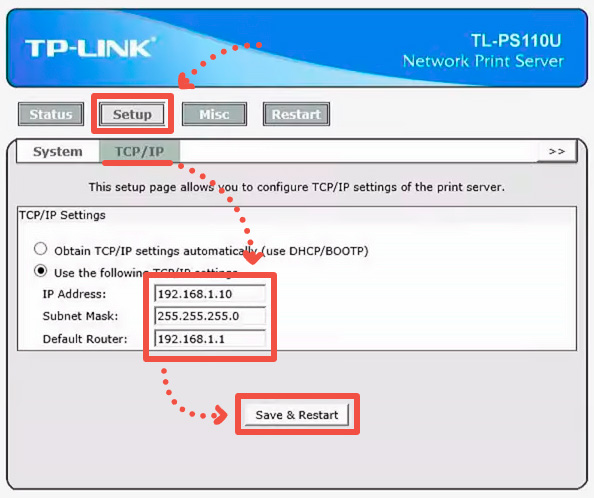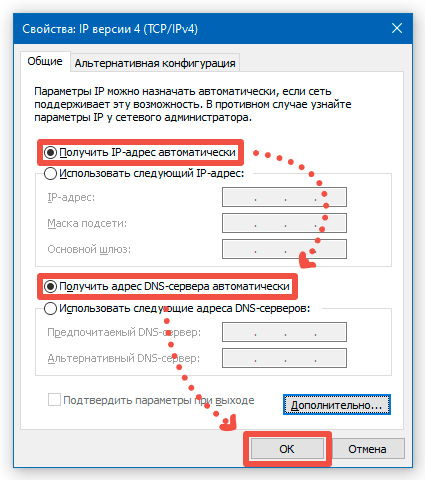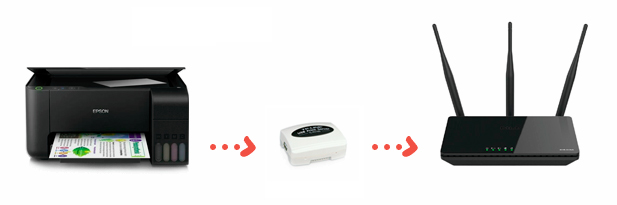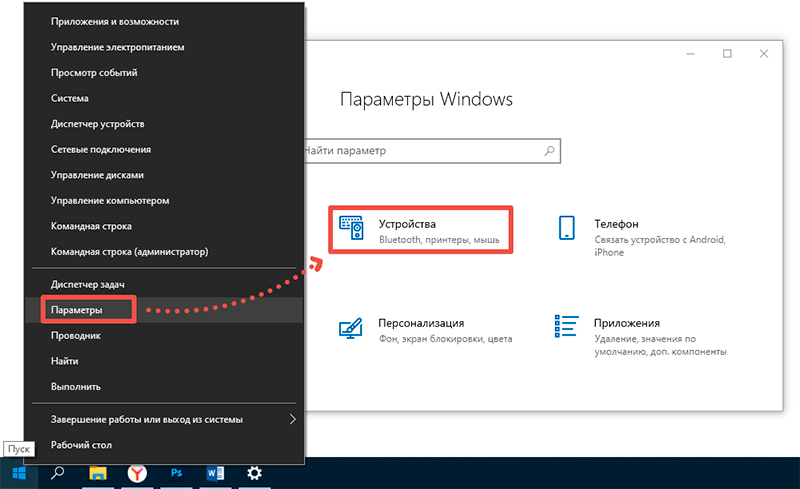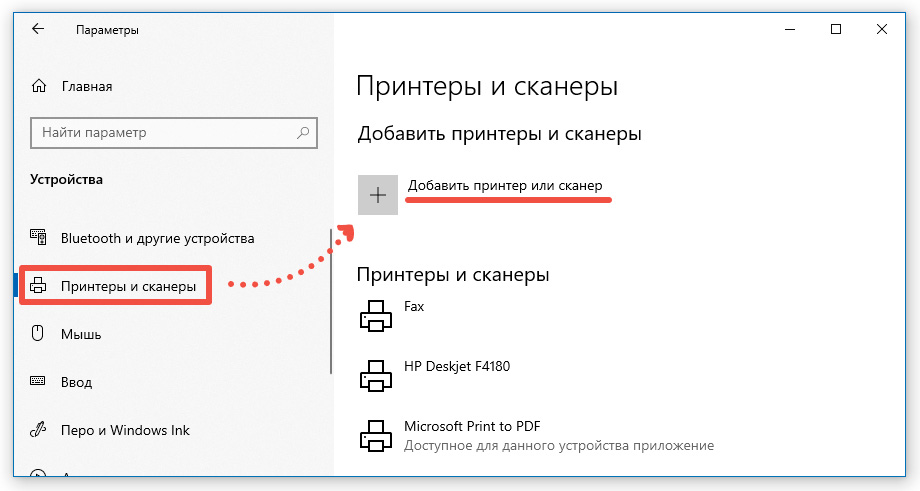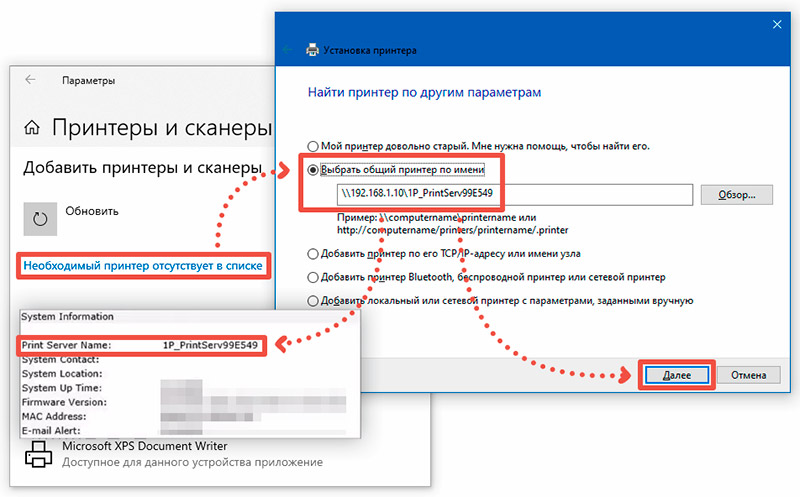Сетевой принтер — важный и востребованный участник любой локальной сети, который облегчает процесс подготовки печатных материалов, от текста до иллюстраций.
Способы настройки сетевого принтера
Существует несколько способов настройки сетевого принтера, которые можно использовать для организации процесса печати и доступа к принтеру по сети.
Первый способ — подключение сетевого принтера к роутеру через Ethernet-интерфейс. Если принтер оснащен сетевой картой, его можно подключить к роутеру через специальный кабель (витая пара) или беспроводной интерфейс (Wi-Fi). После этого сетевой принтер будет работать как самостоятельное устройство локальной сети, а обратиться к нему можно будет по IP-адресу, который ему выдаст роутер.
Второй способ — подключение обычного принтера к роутеру через USB-порт. В этом случае маршрутизатор должен иметь хотя бы один порт USB и поддерживать опцию «Принт-сервер». В данном случае устройство печати подключается к роутеру, а в настройках устанавливается галочка или нажимается соответствующая кнопка напротив опции «Принт-сервер». Найти принтер можно будет по его сетевому имени или IP-адресу роутера.
Третий способ — подключение обычного принтера к принт-серверу. Если у принтера нет сетевой карты, его можно подключить к локальной сети с помощью специального устройства — принт-сервера. Устройство позволяет подключать не только принтеры, но и другие внешние устройства компьютера к локальной сети. Чтобы получить доступ к любому из устройств через принт-сервер необходимо выполнить его настройку с помощью фирменного программного обеспечения.
Четвертый способ — получение доступа к принтеру, подключенному к компьютеру в локальной сети. В качестве сетевого принтера можно использовать печатное устройство, которое подключено непосредственно к USB-разъему одного из компьютеров в локальной сети. Чтобы отправить задание на печать, необходимо настроить общий доступ к принтеру и установить при необходимости соответствующие драйверы. В результате принтер получает сетевое имя и может быть доступен другим компьютерам локальной сети.
Первый, второй и третий способы настройки сетевого принтера являются более удобными, так как принтер всегда остается в сети в качестве независимого устройства, к которому можно обратиться в любой момент. Четвертый способ также может быть использован для получения доступа к принтеру, подключенному к компьютеру в локальной сети.
Рассмотрим все способы настройки сетевого принтера. Статья особенно актуальна для домашней локальной сети. Обычный принтер, подключенный напрямую к компьютеру, роутеру или принт-серверу, может легко использоваться в качестве сетевого устройство печати. Полноценные сетевые принтеры, которые поддерживают Ethernet и/или Wi-Fi, более дорогие, в том числе в обслуживании.
Подключение и настройка сетевого принтера через Ethernet-интерфейс
Для подключения сетевого принтера к роутеру необходимо выполнить следующие шаги:
1. Подключите принтер к роутеру с помощью Ethernet-кабеля (патч-корда). На задней панели роутера есть несколько LAN-портов, подключить принтер можно к любому из них.
2. В настройках роутера найдите раздел «LAN» или «DHCP» и удостоверьтесь, что функция «DHCP-сервер» включена. Это позволит роутеру автоматически присвоить IP-адрес принтеру.
3. Если необходимо настроить сам принтер для работы по сети, то в большинстве случаев это можно сделать через его встроенное меню. Найдите опцию «Сеть» или «Network» и выберите автоматический способ получение IP-адреса. Если вы решили прописать IP-адрес принтера вручную, то он должен соответствовать диапазону адресов, указанному в настройках DHCP-сервера (например, 192.168.0.100 — 192.168.0.122).
4. Отключите роутер. Включите принтер, как только он будет готов к работе, включите роутер и дождитесь его загрузки. Откройте веб-интерфейс роутера в браузере по IP-адресу 192.168.0.1. Перейдите в раздел «LAN» или «DHCP» и удостоверьтесь, что принтеру присвоен IP-адрес, например, «192.168.0.100».
5. На компьютере, с которого будет производиться печать, откройте «Параметры Windows» → «Устройства» → «Принтеры и сканеры».
6. Нажмите на кнопку «Добавить принтер или сканер». Windows 10 начнет поиск доступных принтеров в сети. По завершении сканирования, вам будет предложено выбрать нужный принтер из списка.
7. Если принтер не найден, введите его IP-адрес вручную. Для этого нажмите «Необходимый принтер отсутствует в списке». Выберите «Добавить принтер по его TCP/IP-адресу или имени узла» и нажмите «Далее».
8. Укажите тип принтера «Устройство TCP/IP», введите IP-адрес, например, «192.168.0.100». Снимите галочку «Опросить принтер и выбрать драйвера автоматически» и нажмите «Далее».
9. Выберите сетевой принтер и следуйте инструкциям на экране. Установите драйвера, которые идут в комплекте или скачайте их с официального сайта производителя (веб-адрес обычно указан в инструкции). При необходимости скорректируйте сетевое имя принтера для удобства его последующего обнаружения и использования.
Подключение принтера к роутеру через USB-порт
Для подключения обычного принтера к роутеру выполните следующие шаги:
1. Отключите роутер и подсоедините к нему принтер с помощью USB-кабеля. Разъем USB обычно находится на тыльной или боковой стороне роутера.
2. Включите принтер и убедитесь, что он находится в режиме «Готов к работе». Отследить данное состояние можно по его индикаторам. При необходимости обратитесь к инструкции устройства.
3. Включите роутер, войдите в его веб-интерфейс (обычно через IP-адрес 192.168.1.1 или 192.168.0.1), и найдите раздел, посвященный подключению USB-устройств. Задействуйте опцию «Принт-сервер». Принтер появится в списке доступных устройств и ему будет присвоено сетевое имя, например, «\\TP_LINK_WR4658». В зависимости от модели роутера, может потребоваться ручной ввод данной информации.
4. На компьютере, который вы планируете использовать для печати, откройте «Параметры Windows» → «Устройства» → «Принтеры и сканеры».
5. Нажмите «Добавить принтер или сканер». Как только поиск будет завершен, выберите нужный принтер из списка, при необходимости установите драйвера.
6. Если принтер не найден, введите его сетевое имя или IP-адрес вручную. Для этого нажмите «Необходимый принтер отсутствует в списке». Воспользуйтесь опцией «Выбрать общий принтер по имени» и укажите сетевое имя принтера, например, «\\TP_LINK_WR4658». Нажмите «Далее» и дождитесь завершения процесса настройки принтера.
Подключение принтера к локальной сети через принт-сервер
Несмотря на широкий ассортимент роутеров, не все модели поддерживают функцию принт-сервера, а разъем USB может отсутствовать или работать только с 3G/4G-модемами, или накопителями. Чтобы подключить обычный принтер к такому роутеру можно воспользоваться специальным сетевым устройством — принт-сервером.
Для подключения принтера к локальной сети с помощью принт-сервера выполните следующие шаги:
1. Настройте принт-сервер, для этого подключите устройство к компьютеру или ноутбуку при помощи Ethernet-кабеля, который идёт в комплекте.
2. Измените IP-адрес вашего ПК, так, чтобы он соответствовал диапазону адресов в котором работает принт-сервер. Если принт-сервер по умолчанию имеет IP-адрес «192.168.0.10», то в настройках TCP/IP-протокола на компьютере укажите любой другой IP-адрес из этого диапазона, например, «IP: 192.168.0.2», шлюз можно не прописывать. Для этого нажмите правой кнопкой мыши на меню «Пуск» и пройдите по цепочке: «Сетевые подключения» → «Ethernet» → «Настройка параметров адаптера», кликните правой кнопкой мыши на нужном соединении и выберите «Свойства» → «IP версия 4 (TCP/IPv4)» → «Свойства» → «Использовать следующий IP-адрес» укажите IP-адрес и нажмите «ОК».
3. Откройте веб-интерфейс принт-сервера: в адресной строке браузера введите «192.168.0.10» и нажмите «Enter». Выберите «Установка» или «Setup» и перейдите во вкладку «TCP/IP», измените текущий IP-адрес и шлюз принт-сервера. Например, пропишите IP-адрес «192.168.1.10», маску подсети «255.255.255.0» и шлюз «192.168.1.1» (соответствует IP-адресу роутера). Сохраните данные, нажмите «Сохранить и перезагрузить» или «Save & Restart».
4. Верните обратно настройки «TCP/IP» вашего ПК или укажите автоматическое получение «IP» и «DNS».
5. Соедините принтер с принт-сервером при помощи кабеля USB, а принт-сервер подключите к роутеру через Ethernet-кабель. Затем включите устройства в той же последовательности. При поэтапном включении устройств обязательно дождитесь, чтобы каждое предыдущее устройство полностью загрузилось.
6. На компьютере, с которого будут отправляться задания на печать, нужно найти и настроить сетевой принтер. Для этого откройте «Параметры Windows» → «Устройства» → «Принтеры и сканеры».
7. Нажмите «Добавить принтер или сканер». По окончании поиска, выберите нужный принтер из списка и установите драйвера при необходимости.
8. Если принтер не найден, укажите его IP-адрес и сетевое имя вручную. Для этого нажмите «Необходимый принтер отсутствует в списке». Выберите пункт «Выбрать общий принтер по имени» и пропишите путь к сетевому принтеру, например, «\\192.168.1.10\1P_PrintServ99E549». Нажмите «Далее» и выполните дополнительные операции для завершения настройки принтера.
Настройка локального принтера в качестве сетевого устройства
Принтер, подключенный к одному из компьютеров локальной сети, можно использовать в качестве сетевого устройства печати. Для этого необходимо выполнить следующие действия:
- Открыть общий доступ к файлам и принтерам.
- Назначить принтер в качестве сетевого устройства.
- Настроить доступ к принтеру с других компьютеров локальной сети.
Сетевое обнаружение: общий доступ к файлам и принтерам в Windows 10
Прежде чем начать настройку общего доступа к принтеру, убедитесь, что система в принципе разрешает общий доступ к файлам и принтерам. Это позволит сэкономить время и не искать ответ на вопрос, почему другие компьютеры не видят сетевой принтер.
Чтобы проверить данную опцию в Windows 10, воспользуйтесь строкой поиска («лупа» на панели задач или комбинация клавиш «Win + S»). После этого введите «Панель управления» в строке поиска и нажмите на соответствующую надпись в результатах поиска.
Откройте «Центр управления сетями и общим доступом» и выберите «Изменить дополнительные параметры общего доступа». В новом окне проверьте, включены ли опции сетевого обнаружения и общего доступа к файлам и принтерам. Если они отключены, то включите их, как показано на картинке.
Как сделать принтер сетевым и настроить общий доступ к принтеру в Windows 10
Чтобы настроить общий доступ к принтеру, откройте «Панель управления» и выберите «Устройства и принтеры». Затем, нажмите правой кнопкой мыши на нужном принтере, выберите «Свойства принтера» и перейдите во вкладку «Доступ».
Включите опцию «Общий доступ к данному принтеру» и укажите имя ресурса без пробелов. Нажмите кнопки «Применить» и «ОК». Общий доступ к принтеру будет открыт, и его можно будет использовать в качестве сетевого принтера.
Сетевое имя принтера: доступ к принтеру по сети с другого компьютера
Чтобы получить доступ к сетевому принтеру с другого компьютера, выполните следующие действия:
- Откройте «Панель управления».
- Выберите «Устройства и принтеры».
- В верхнем меню нажмите «Добавление принтера».
После этого Windows 10 попытается найти нужный принтер в локальной сети. Если обнаружение прошло успешно, просто выберите нужный сетевой принтер из списка и нажмите «Далее». Если сетевой принтер не найден, воспользуйтесь пунктом «Необходимый принтер отсутствует в списке».
Система предложит найти принтер по другим параметрам. Чтобы выбрать общий принтер по имени, можно воспользоваться опцией «Выбрать общий принтер по имени» и указать сетевой путь в следующем формате: «\\ИМЯ_КОМПЬЮТЕРА\ИМЯ_ПРИНТЕРА» (в моем случае: «\\SERGEY-PC\HP_Deskjet_F4180»). Затем нажмите кнопку «Далее» и дождитесь завершения настройки сетевого принтера.
При установки принтера могут потребоваться драйвера, их можно скачать с официального сайта производителя устройства.
Если настройка завершена успешно, вы увидите окно с надписью: «Вы успешно установили HP_Deskjet_F4180».
Чтобы проверить работу сетевого принтера, нажмите «Далее» и отправьте пробную страницу на печать, нажав на кнопку с соответствующей надписью.
Когда появится информационное окно «На принтер отправлена пробная страница», убедитесь, что задание, отправленное на сетевой принтер, выполнено корректно.
На этом настройка сетевого принтера, подключенного к одному из компьютеров в локальной сети, завершена.