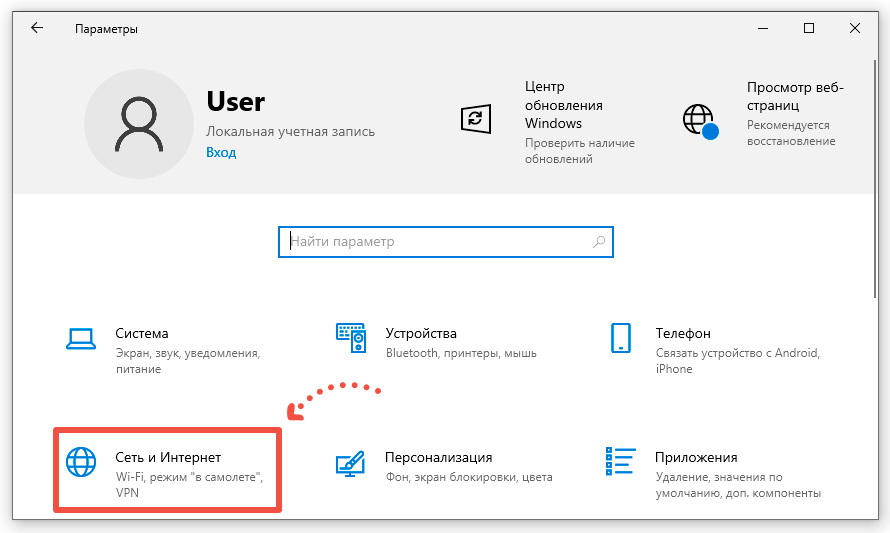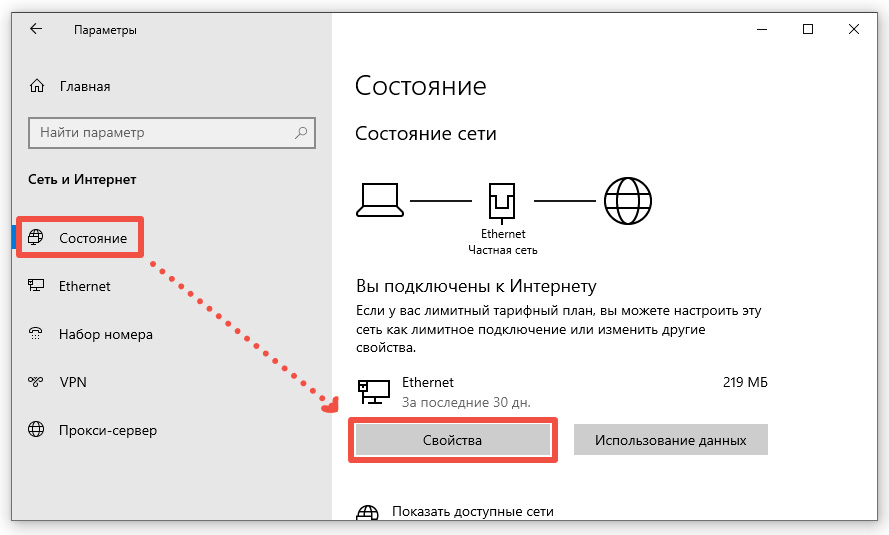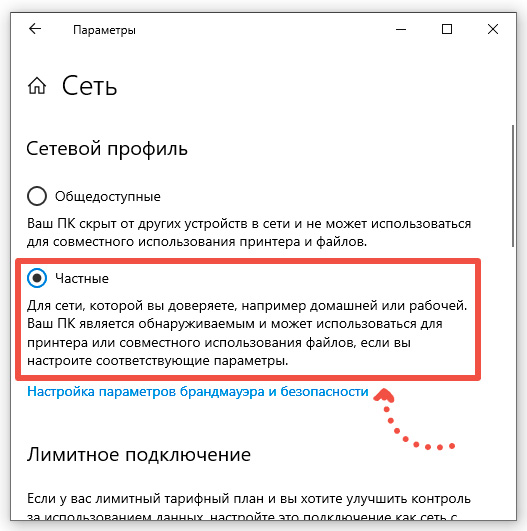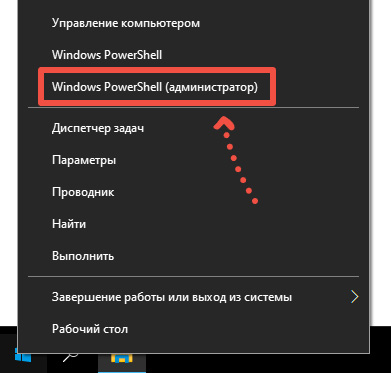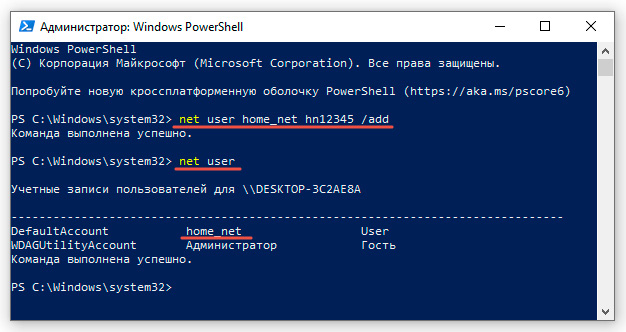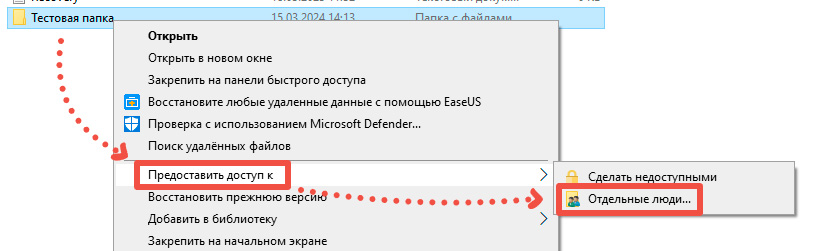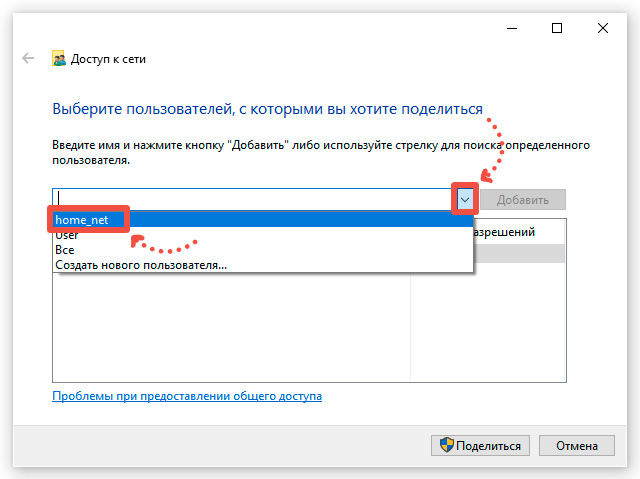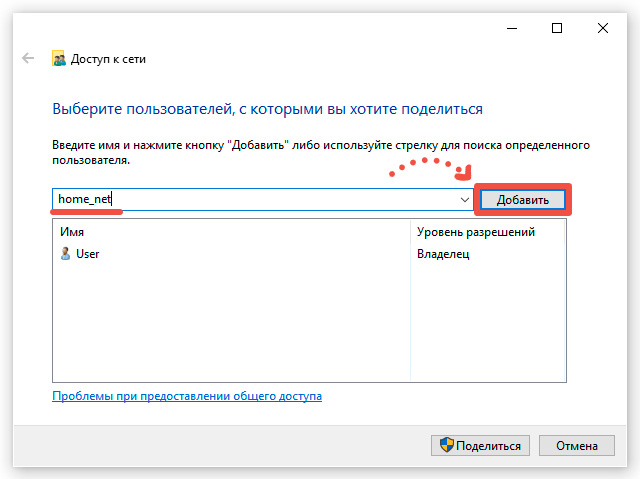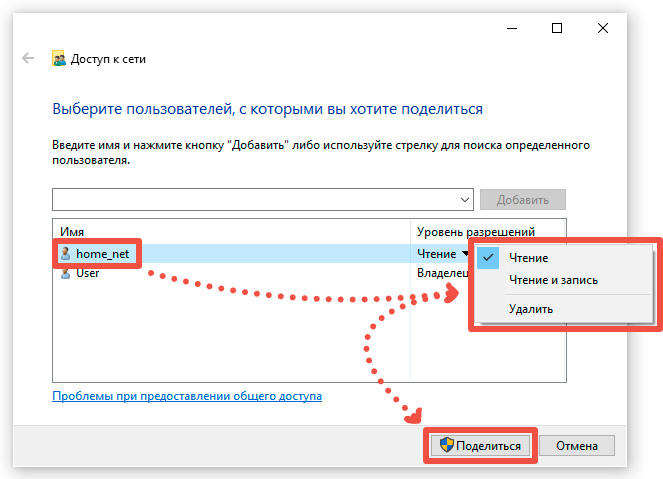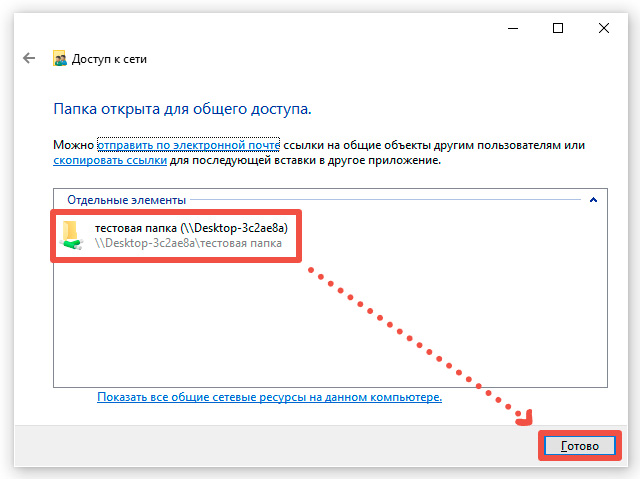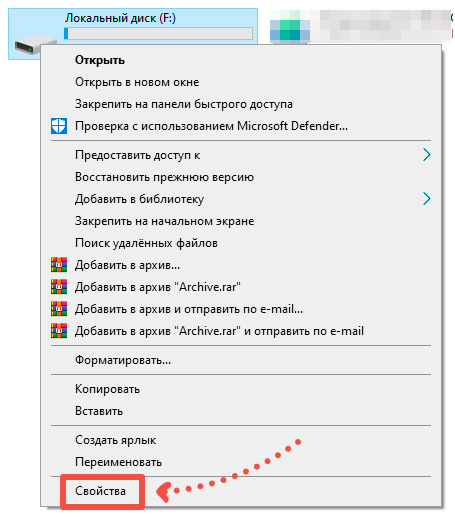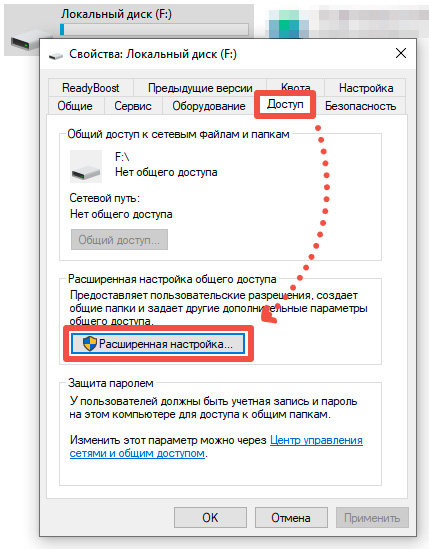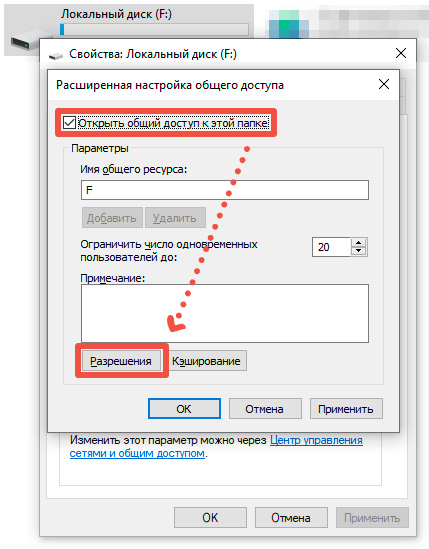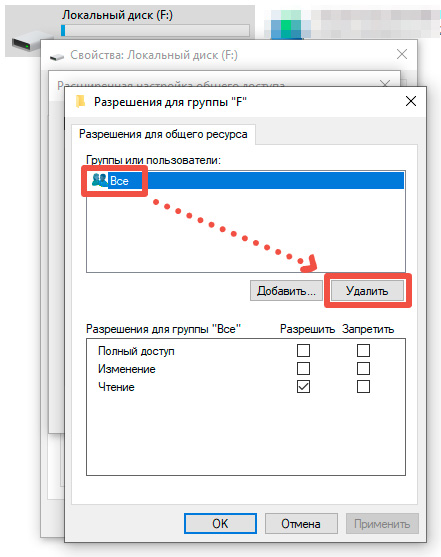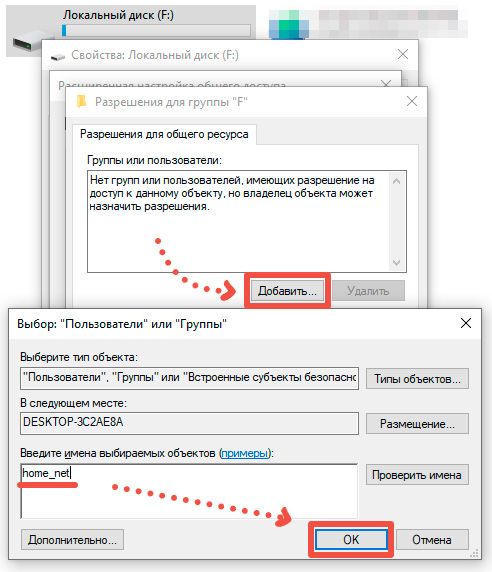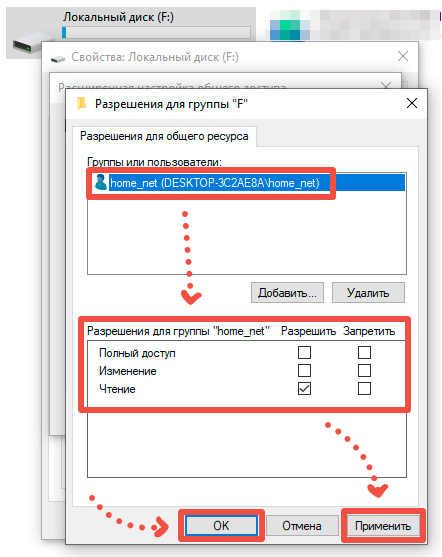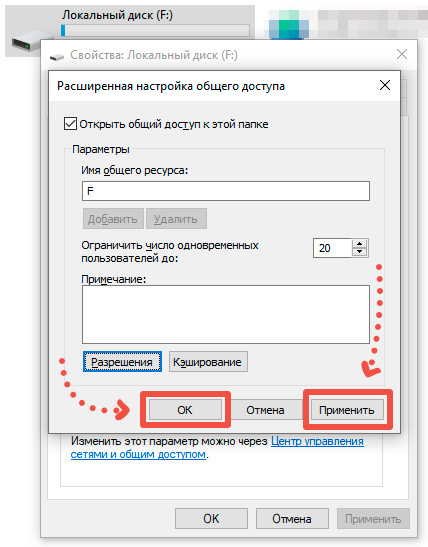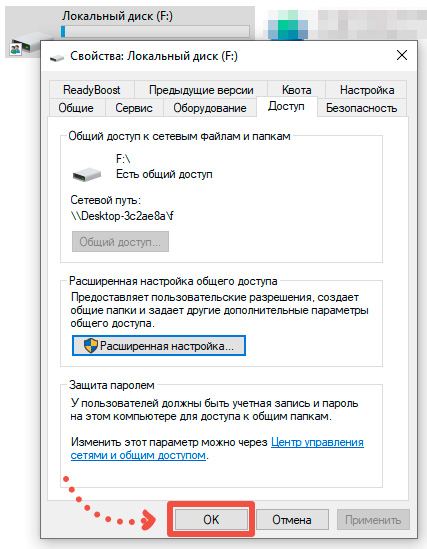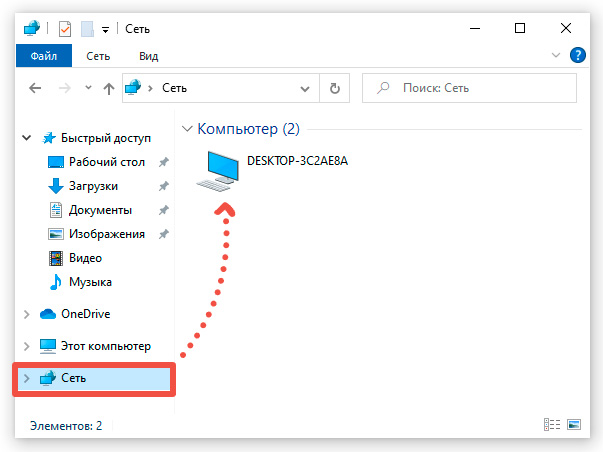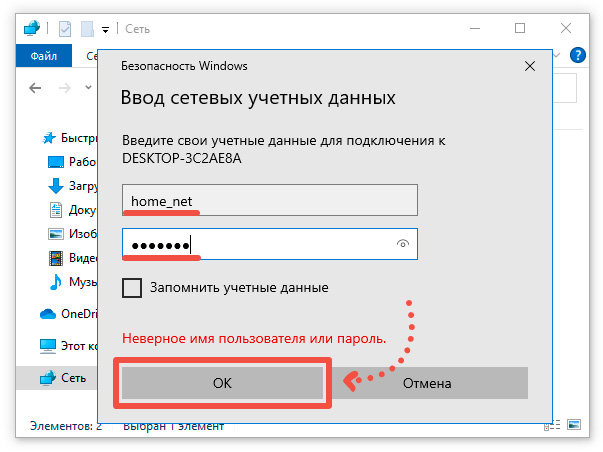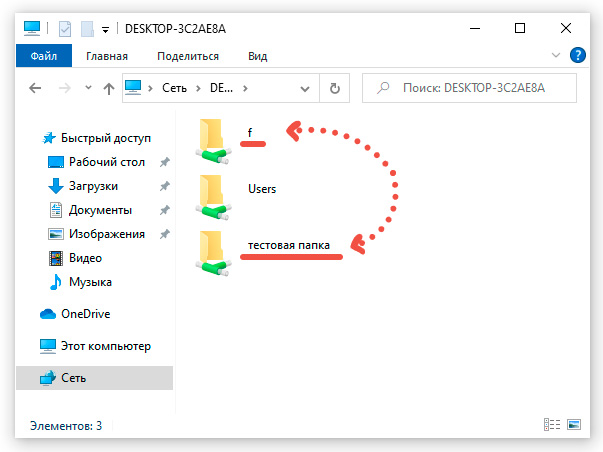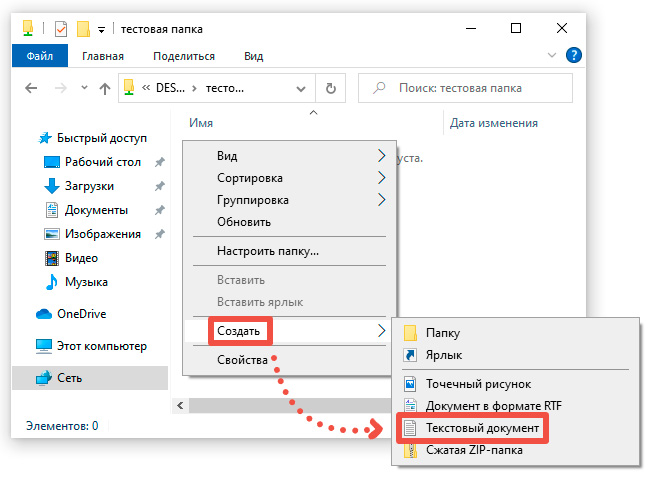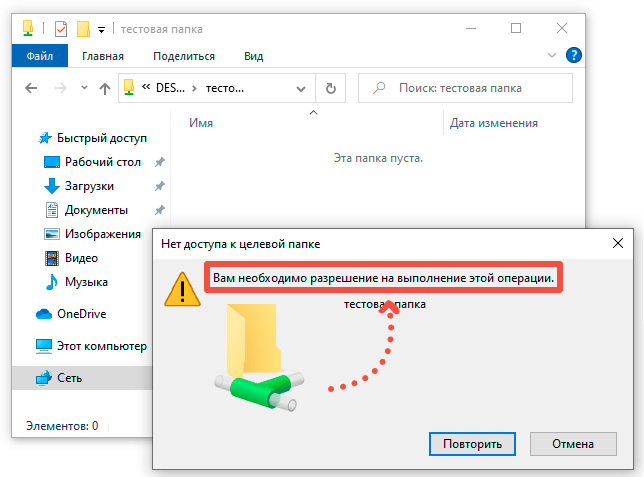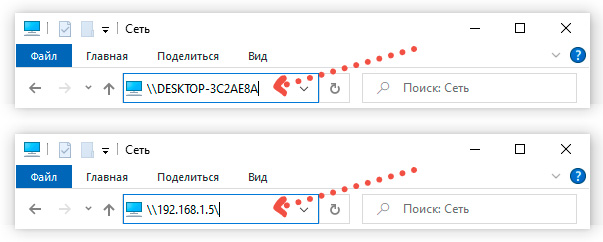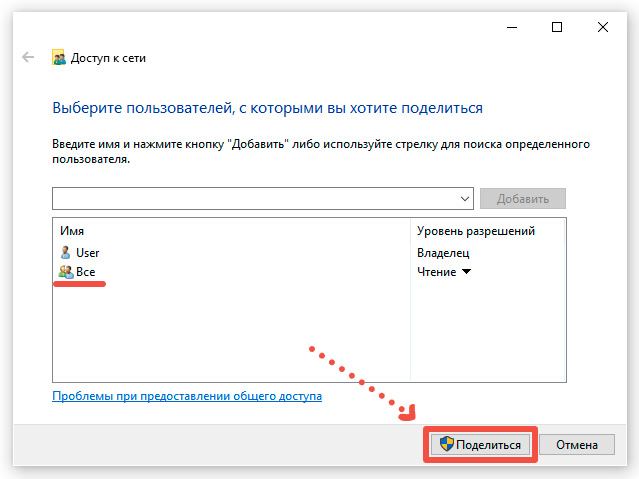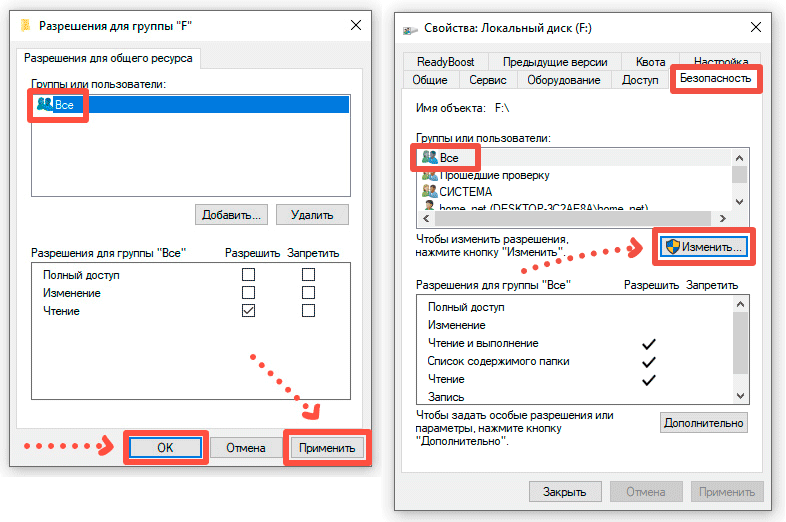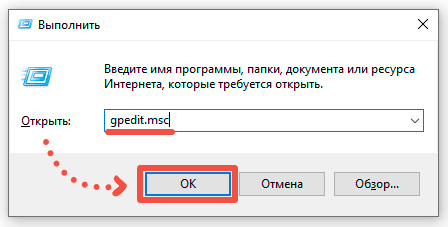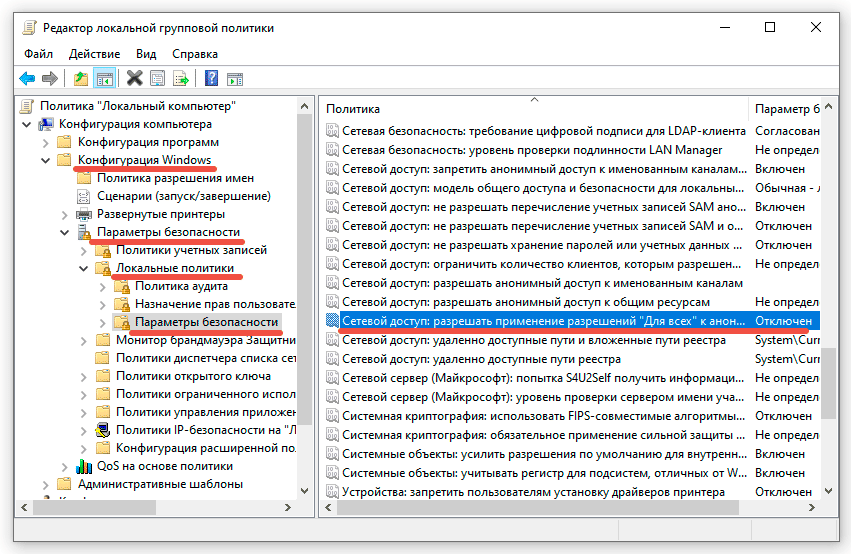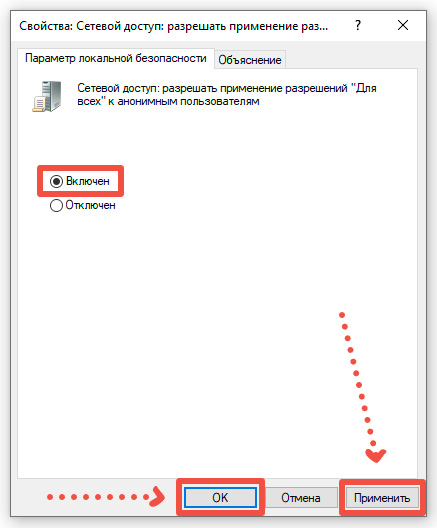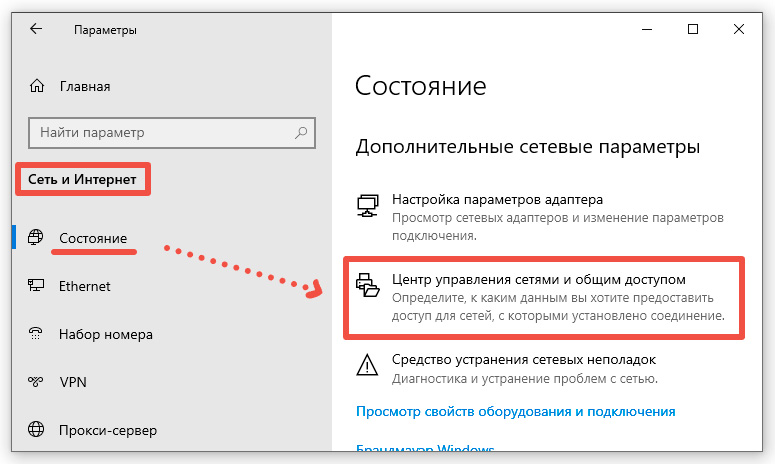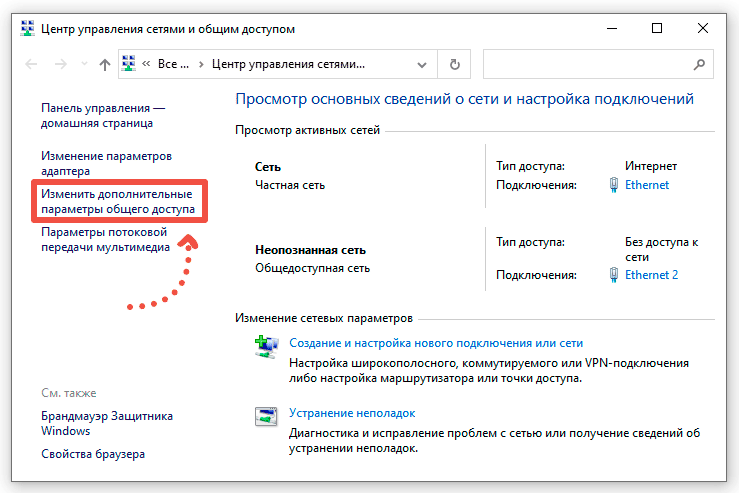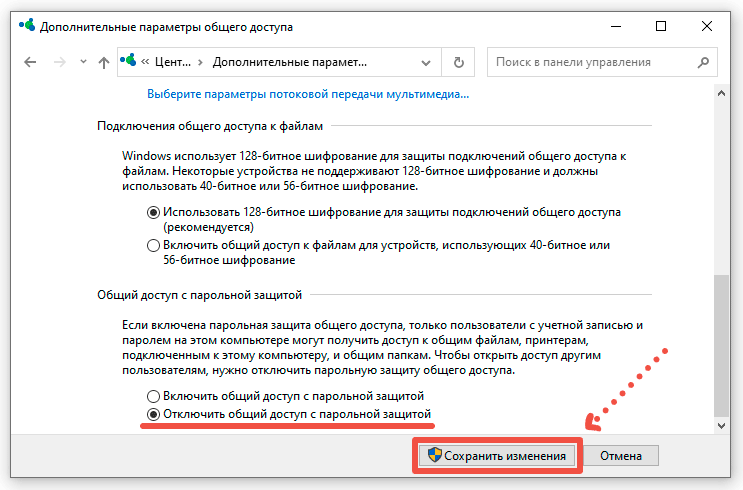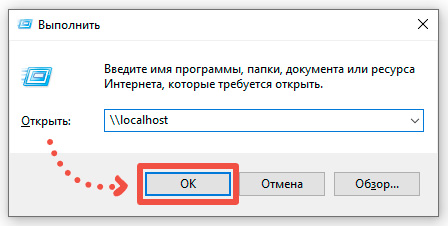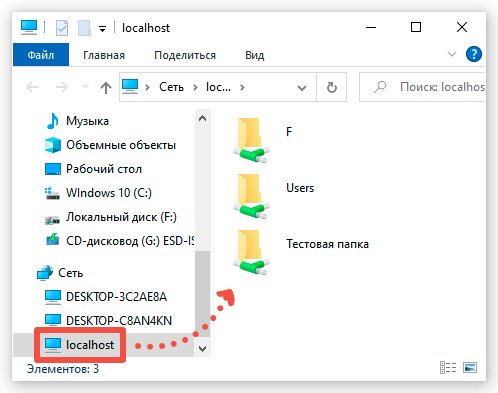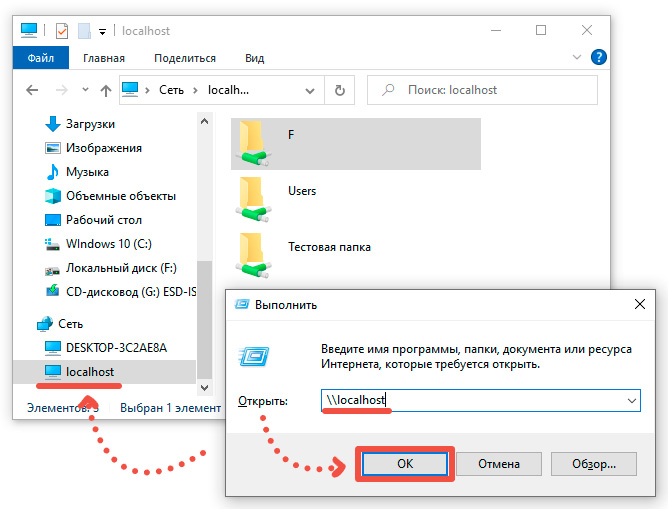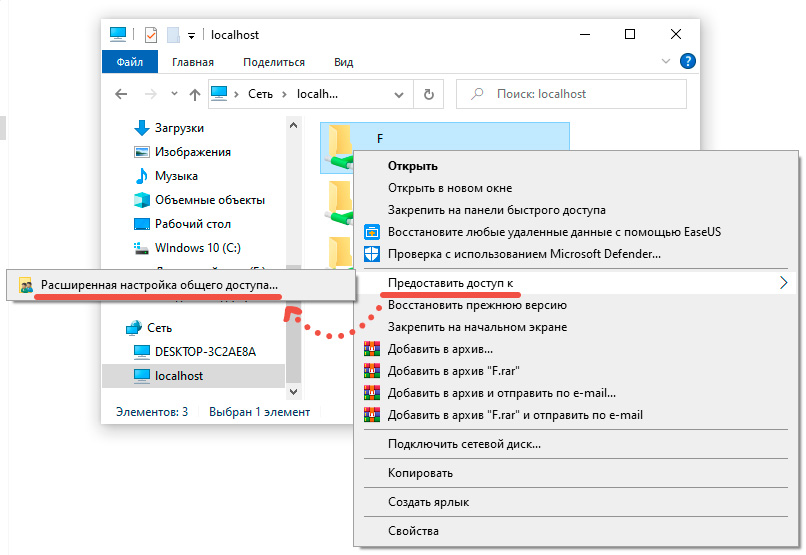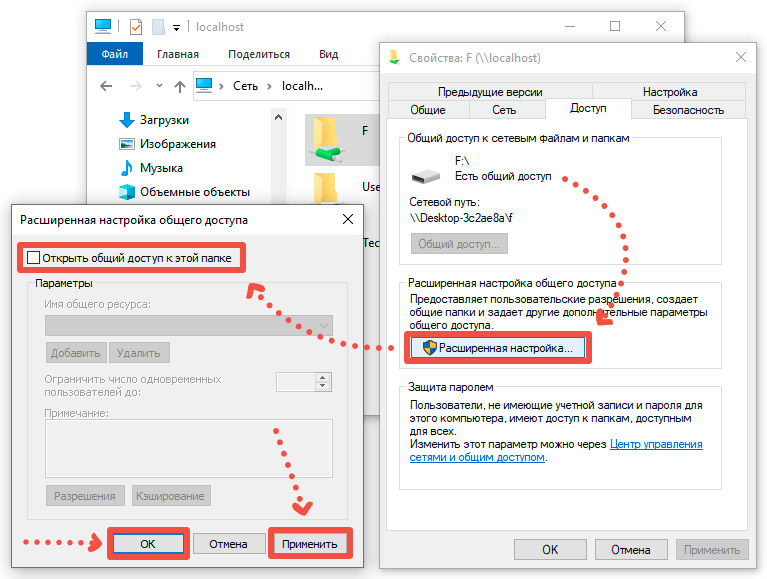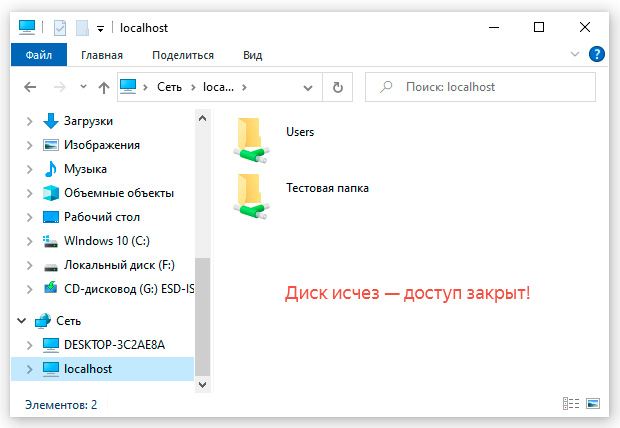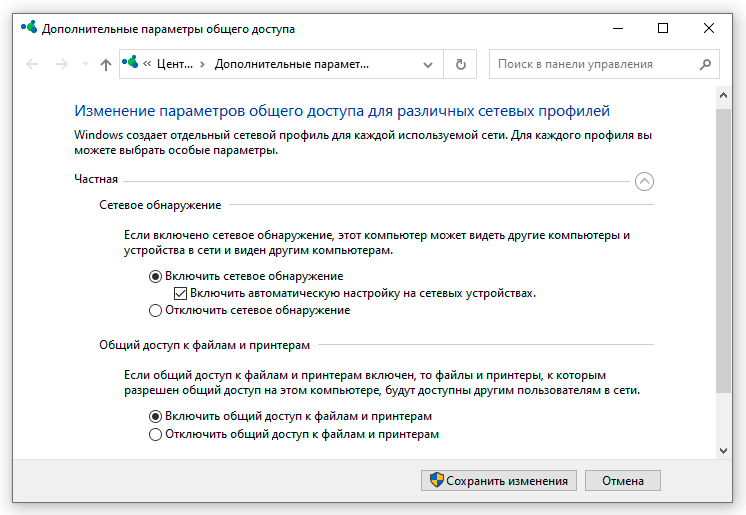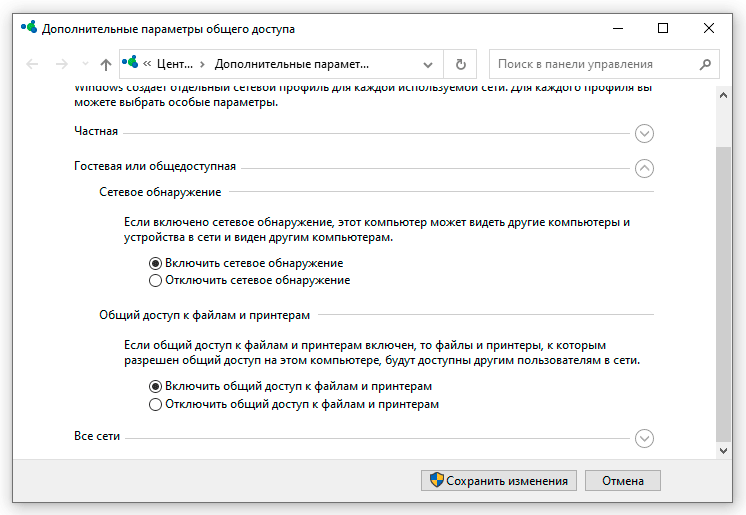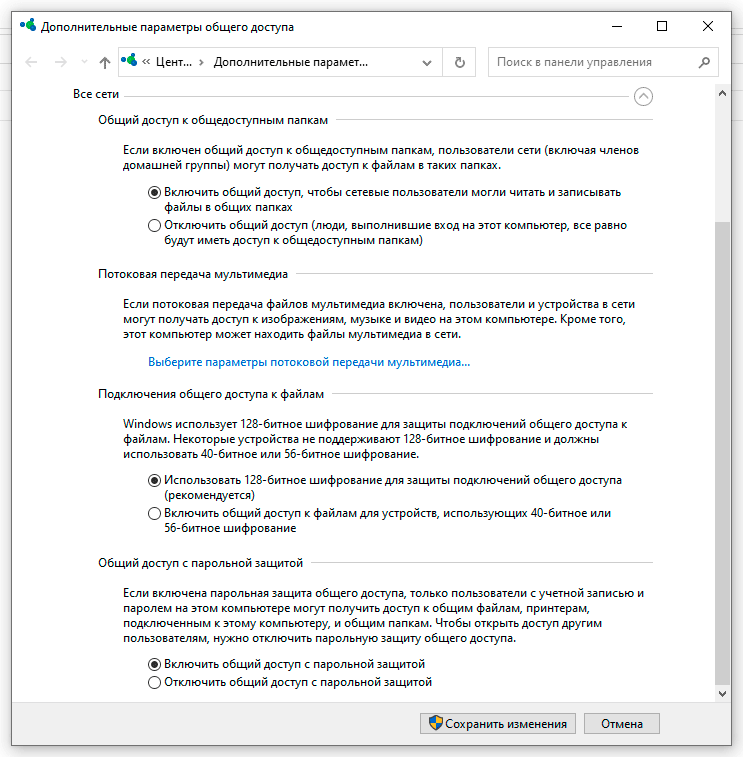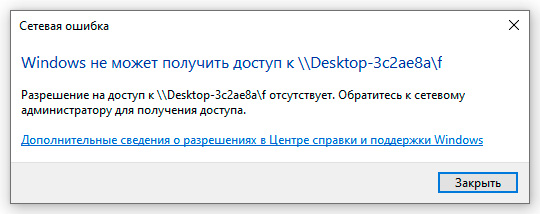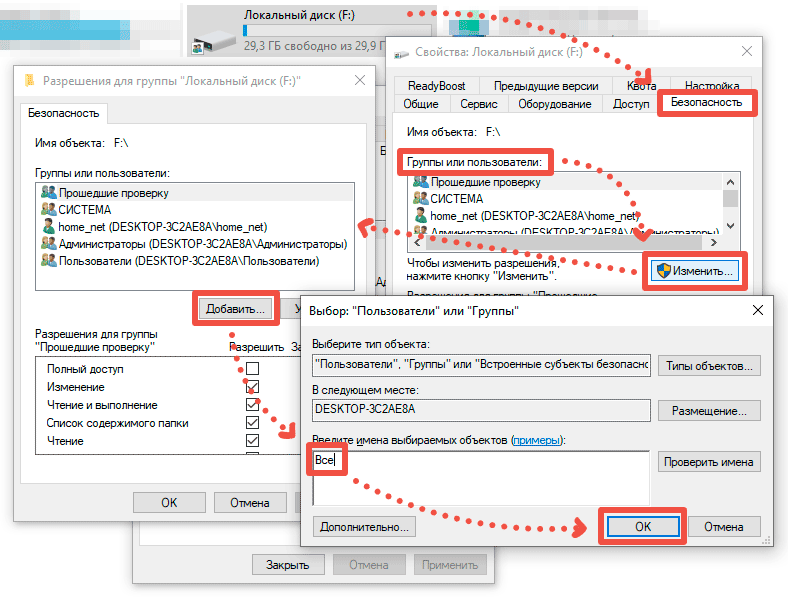Для обмена данными между несколькими компьютерами внутри одной локальной сети необходимо настроить общий доступ к папкам и дискам на каждом компьютере. Это позволит пользователям обмениваться файлами, делая их доступными для чтения, записи или редактирования через сеть. Настройка общего доступа в Windows 10 обычно включает в себя определение прав доступа для пользователей или групп, а также настройку сетевых параметров для обеспечения безопасности передачи данных между компьютерами в локальной сети.
Сетевой профиль Windows 10: как включить обнаружение компьютера
Прежде чем настраивать общий доступ в Windows 10, необходимо выбрать частный сетевой профиль, чтобы компьютер стал видимым для других устройств и доступным для обмена файлами.
Чтобы включить обнаружение компьютера, выполните следующие действия:
- Откройте «Параметры Windows»: нажмите «Пуск» → «Параметры» или воспользуйтесь комбинацией клавиш «Win+I».
- Выберите «Сеть и интернет».
- Перейдите в настройки подключенной сети: выберите «Состояние» затем «Изменить свойства подключения» или нажмите на кнопку «Свойства» если используется Wi-Fi соединение.
- Измените тип сетевого профиля на «Частные».
Теперь можно приступать к настройкам общего доступа к папкам и дискам.
Как создать пользователя для настройки доступа к папке (диску) по паролю
Для организации доступа к папке или диску компьютера в локальной сети, текущей учетной записи пользователя должен быть присвоен пароль. Если вы не хотите делиться данными своей учетной записи, вы можете создать нового пользователя и пароль.
Создать нового пользователя можно с помощью командной строки Windows 10. Для этого щелкните правой кнопкой мыши на меню «Пуск» и выберите «Командная строка (администратор)» или «Windows PowerShell (администратор)». Затем введите команду «net user name password /add», где name — это имя новой учетной записи, а password — пароль для этой учетной записи. Например, «net user home_net hn12345 /add». После сообщения об успешном выполнении команды введите «net user» и удостоверьтесь, что учетная запись создана.
Как настроить общий доступ к папке в Windows 10
Для настройки доступа к папке в Windows 10 выполните следующие действия:
- Найдите папку, к которой вы хотите предоставить общий доступ.
- Щелкните правой кнопкой мыши на этой папке и выберите «Предоставить доступ к» → «Отдельные люди…».
- Выберите пользователя, с которым вы хотите поделиться доступом из выпадающего списка (например, «home_net») и нажмите «Добавить». При необходимости измените уровень доступа «Чтение» или «Чтение и запись» и нажмите кнопку «Поделиться».
После этого получить доступ к папке можно будет по паролю (например, «hn12345»).
Как открыть общий доступ к диску в Windows 10
Чтобы открыть доступ к диску в Windows 10, необходимо выполнить следующие шаги:
- Найдите на рабочем столе «Этот компьютер» и откройте «Проводник».
- Нажмите правой кнопкой мыши на диск, к которому нужно предоставить доступ по сети, и выберите «Свойства».
- В окне свойств диска перейдите на вкладку «Доступ» и выберите «Расширенная настройка…».
- Включите пункт «Открыть общий доступ к этой папке» и нажмите на кнопку «Разрешения».
- В окне «Разрешения для группы» выберите группу «Все» и нажмите «Удалить».
- Нажмите «Добавить», введите имя пользователя, которого вы создали для предоставления доступа по сети (например, «home_net»), и нажмите «ОК».
- Укажите права доступа («Чтение», «Изменение» или «Полный доступ»), нажмите «Применить» и «ОК» для сохранения изменений.
Открыть общий диск по сети можно будет по паролю (например, «hn12345»).
Как получить доступ к папке или диску по сети
Чтобы получить доступ к папке или диску по сети, откройте проводник на другом компьютере и выберите «Сеть» в левой панели. Вы должны увидеть компьютер, доступ к которому открыт по сети.
Дважды щелкните на значок компьютера, введите имя пользователя и пароль (например, «home_net» и «hn12345»), и нажмите «OK». После чего вы должны увидеть общую папку или диск и иметь возможность просматривать файлы.
Создавать, редактировать, удалять файлы и папки вы можете только в том случае, если владелец данных ресурсов предоставил соответствующие права доступа.
Для успешного подключения к общим папкам и дискам, компьютеры должны быть подключены к одной сети. Если компьютер не отобразился, но он точно находится в той же сети, то к нему можно обратиться по IP-адресу или сетевому имени. Для этого в адресной строке проводника введите IP-адрес компьютера (например, «\\192.168.1.5\») или его сетевое имя (например, «\\Desktop-3c2ae8a\»), и нажмите «Ввод». После чего введите имя учетной записи и пароль.
Как настроить доступ к папке (диску) без пароля
При настройке общего доступа к папке или диску рекомендуется использовать пароль, как гарантию безопасности данных. Однако есть ситуации, когда пароль не является обязательным. Например, когда требуется упростить процесс доступа для удобства использования домашней локальной сети.
Чтобы настроить анонимный доступ к папке (диску) без пароля, выполните следующие действия:
- В момент настройки доступа к папке или диску, вместо учетной записи, выберите группу «Все». При открытии доступа к диску, группа «Все» также должна присутствовать на вкладке «Безопасность». Добавить её можно при помощи кнопки «Изменить».
- Включите доступ анонимным пользователям:
- Используйте комбинацию клавиш «Win + R».
- Введите «gpedit.msc» и нажмите «ОК», чтобы открыть «Редактор локальной групповой политики».
- Пройдите по цепочке «Конфигурация компьютера» → «Конфигурация Windows» → «Параметры безопасности» → «Локальные политики» → «Параметры безопасности» и выберите «Сетевой доступ: разрешать применение разрешений “Для всех” к анонимным пользователям».
- В новом окне выберите «Включен», нажмите «Применить» и «ОК».
- Закройте редактор групповой политики.
- Перейдите в «Центр управления сетями и общим доступом».
- Нажмите «Изменить дополнительные параметры общего доступа».
- Раскройте группу «Все сети».
- Выберите «Отключить общий доступ с парольной защитой».
После всех этих действий вы сможете получать доступ к папкам и дискам, назначенным в качестве общих сетевых ресурсов, без пароля.
Как проверить к чему открыт общий доступ на ПК
Чтобы увидеть к каким ресурсам компьютера открыт общий доступ в Windows 10 по сети, необходимо выполнить следующие действия:
- Нажмите «Win + R» на клавиатуре.
- Введите домен «\\localhost» и нажмите «Enter» или «OK».
- В новом окне, вы увидите к каким папкам, дискам и устройствам открыт общий доступ на ПК.
Как отключить общий доступ к папке или диску
Чтобы отключить доступ к папке (диску) по сети, выполните следующие действия:
- Откройте сетевой домен вашего ПК: «Win + R» → «\\localhost» → «OK».
- Щелкните правой кнопкой мыши на папку (диск), к которому необходимо прекратить доступ, и выберите «Предоставить доступ к» → «Расширенная настройка общего доступа».
- Во вкладке «Доступ», нажмите на кнопку «Расширенная настройка…».
- Снимите галочку «Открыть общий доступ к этой папке», нажмите «Применить» и «OK».
Общий доступ Windows 10: устранение неполадок
Если система выдает предупреждение о недоступности сетевого ресурса и указывает на возможные проблемы с настройками, то стоит проверить параметры общего доступа для различных сетевых профилей на том компьютере, к которому вы пытаетесь подключиться.
Для этого выполните следующие действия:
- Нажмите «Win + I» на клавиатуре для вызова окна «Параметры Windows».
- Перейдите в раздел «Сеть и Интернет» и выберите соответствующий протокол подключения к локальной сети (например, Ethernet или Wi-Fi).
- В разделе «Изменения расширенных параметров общего доступа» настройте параметры доступа в соответствии с изображениями ниже.
В блоке «Общий доступ с парольной защитой» выберите:
- «Включить…» — если вы используете доступ к папкам (дискам) по паролю.
- «Отключить…» — если вы настраиваете анонимный доступ к ресурсам сети.
Сетевая ошибка: Windows не удается получить доступ
При настройке общего доступа к папке или диску, может появиться сетевая ошибка «Windows не может получить доступ к … Разрешение на доступ к <Сетевой ресурс> отсутствует».
Чтобы исправить данную ошибку, необходимо проверить настройки доступа к папке (диску) на том компьютере, к ресурсам которого вы пытаетесь получить доступ.
Предоставление разрешения на доступ к папке или диску настраивается одинаково:
- Щелкните правой кнопкой мыши на папку (диск) и выберите «Свойства».
- Перейдите во вкладку «Безопасность».
- Добавьте группу «Все» в окне «Группы и пользователи»:
- Нажмите на кнопку «Изменить».
- В новом окне, щелкните «Добавить».
- Введите «Все» и нажмите «OK».
- Сохраните изменения, нажмите «Применить» и «OK».
После применения настроек, доступ к папке или диску по сети будет открыт.