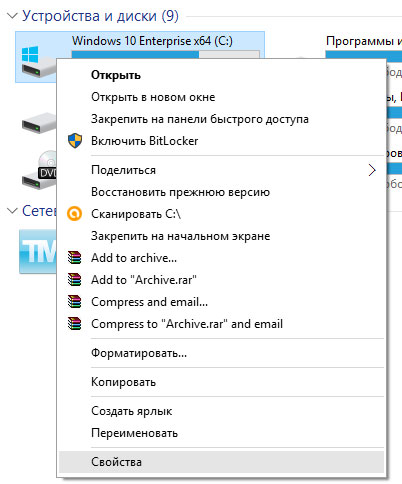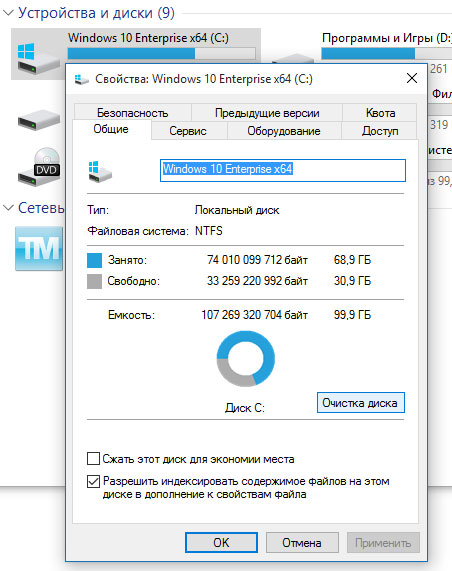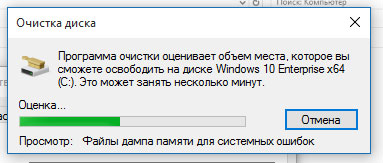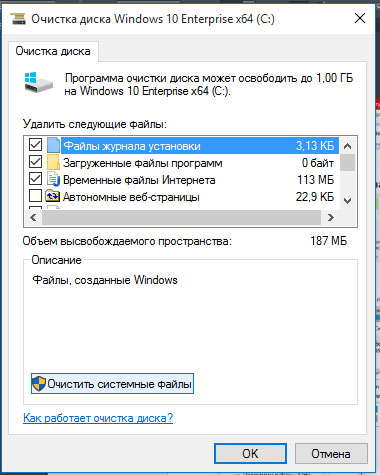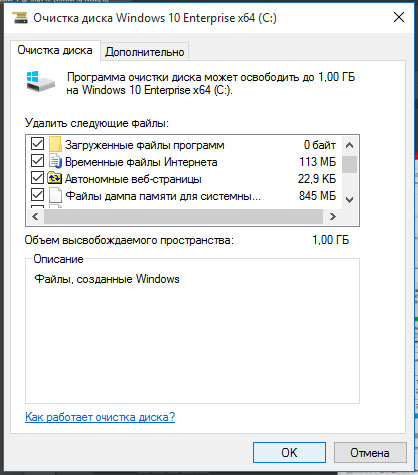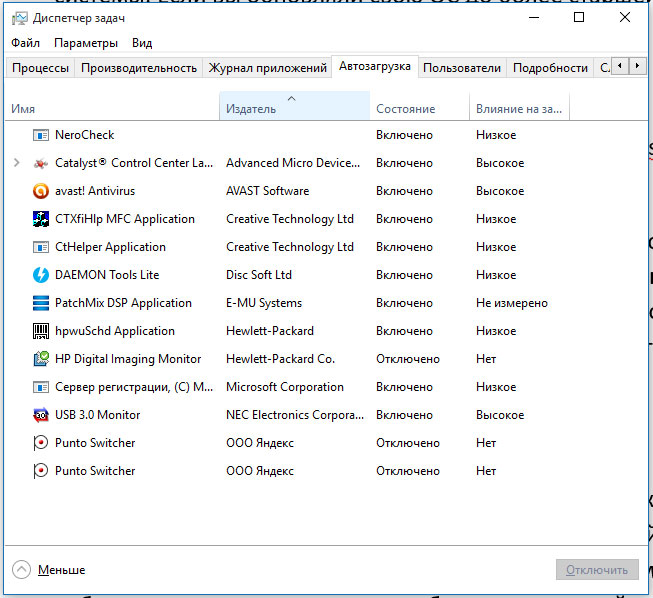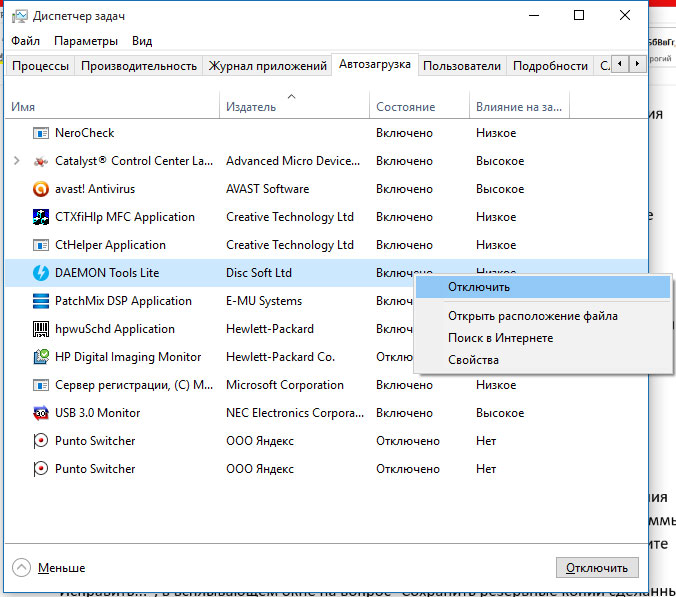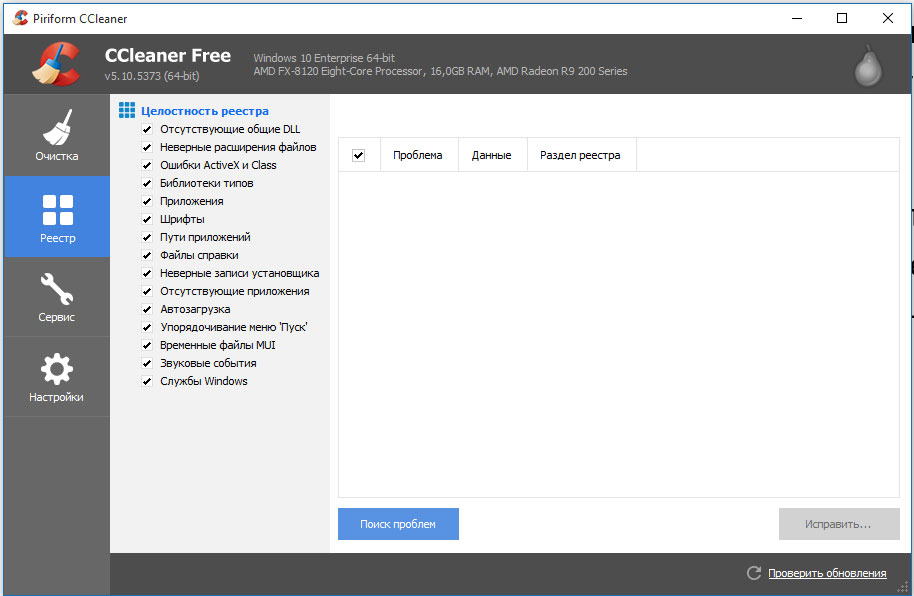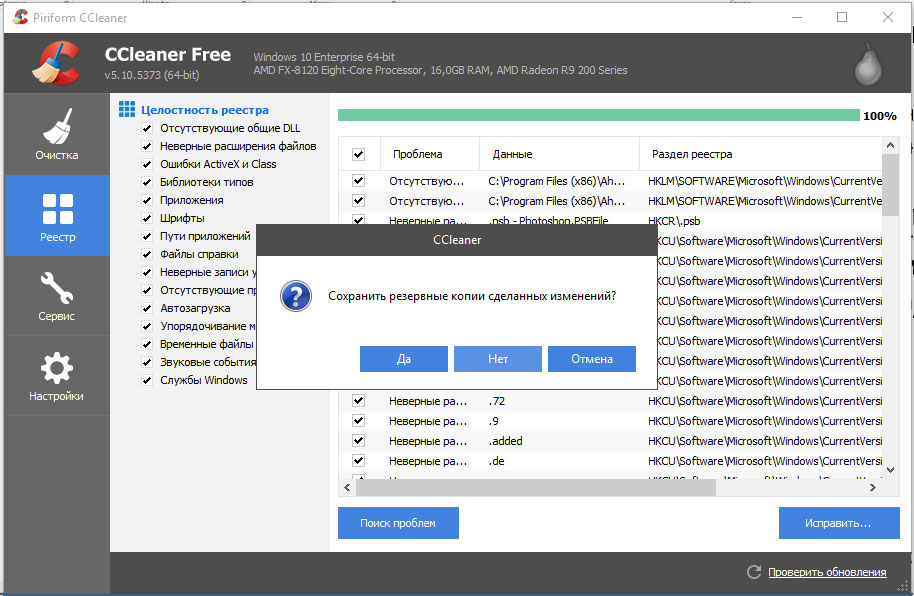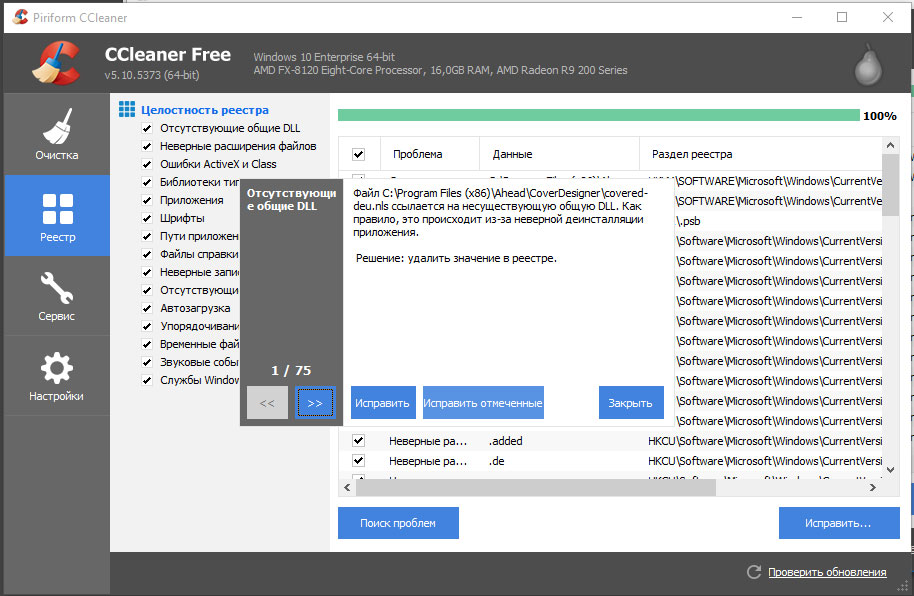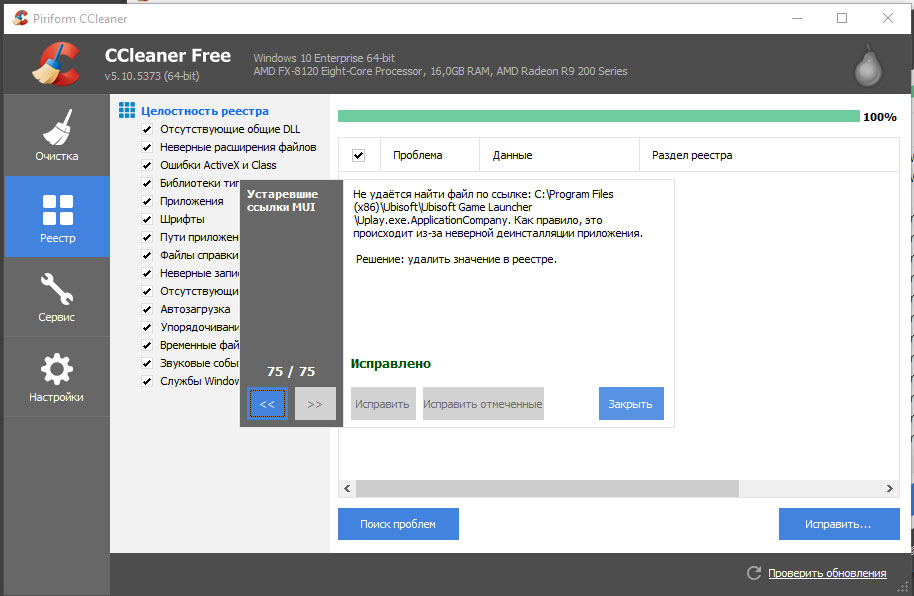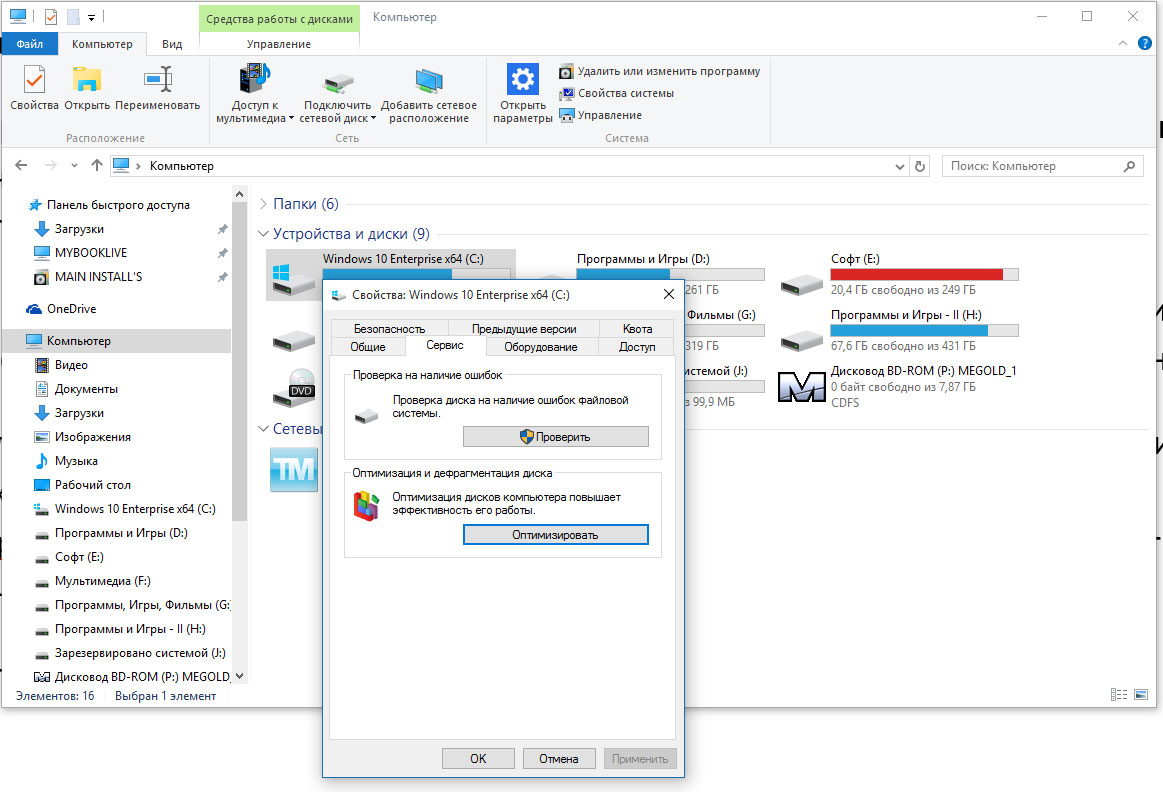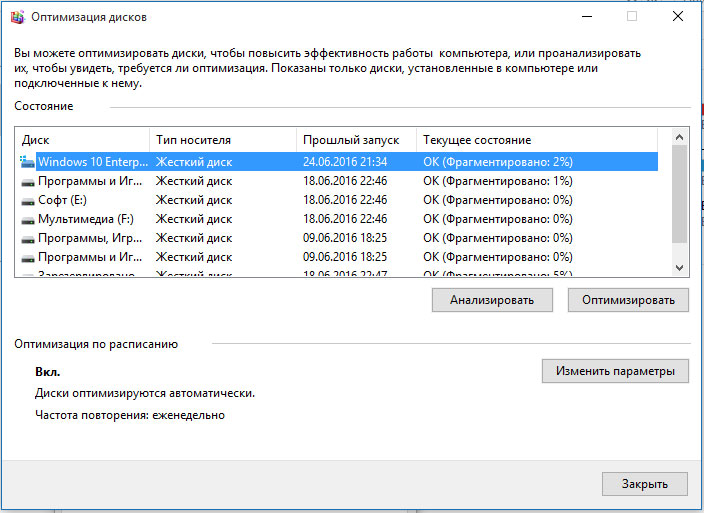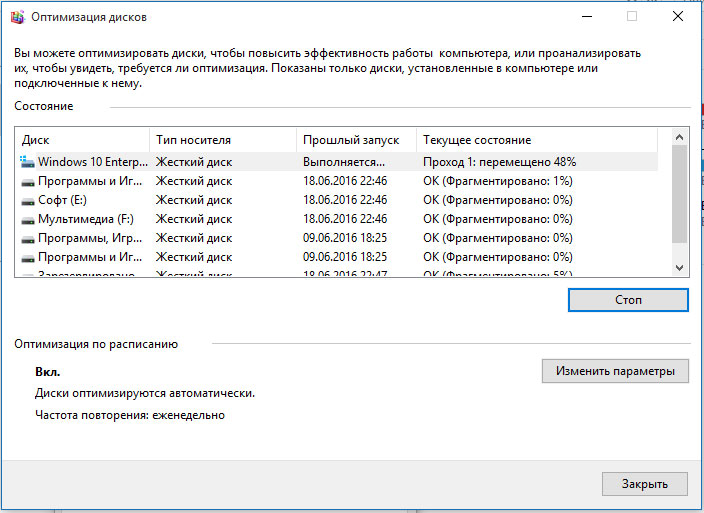Зачем чистить компьютер от мусора?
При длительном использовании компьютера, происходит накопление мусора во временных папках, а также в реестре Windows 10. Вот почему, нужно обязательно использовать родной деинсталлятор Windows 10 либо тот который идет с самой программой, а не удалять вручную огромное количество папок с якобы ненужными программами. Четкое следование этому простому правилу избавит вас от ненужных веток в реестре Windows 10 ссылающихся на несуществующие файлы. Реестр Windows — главная база данных операционной системы. Чем меньше в реестре мусора, тем быстрее ОС находит нужную информацию и, как следствие, ускоряется работа компьютера в целом. «Тормозить» компьютер может и по части аппаратного обеспечения. Если на вашем ПК установлено относительно новое «железо», проведение стандартной диагностики жесткого диска также способно значительно ускорить работу компьютера. Важно следить и за разделом «Автозагрузка», где прописывается запуск программ по умолчанию при старте операционной системы. Чем меньше программ работает в фоне, тем больше ресурсов высвобождается для исполнения других задач и соответственно ускоряется работа компьютера.
И так, ваш компьютер стал медленно работать. Для ускорения работы компьютера необходимо избавиться от системного мусора, выполнив следующий алгоритм действий:
- очистить жесткий диск от мусора,
- скорректировать раздел «Автозагрузка»,
- очистить реестр Windows 10,
- проверить диск на наличие ошибок,
- произвести дефрагментацию жесткого диска.
Очистка жесткого диска от мусора
Для очистки жесткого диска: откройте «Этот компьютер» и кликните правой кнопкой мыши по диску «C:»; в выпадающем контекстном меню выберите «Свойства» и нажмите «Очистка диска».
Как только будет закончен анализ диска кликните кнопку «Очистить системные файлы» — система повторно проанализирует диск. Отметьте галочками что нужно удалить и нажмите «Ок».
Внимание!!! При очистке системных файлов, удаляется не только мусор в виде отчетов о сбоях и ошибках в работе ОС, но и контрольные точки восстановления системы. Если вы обновляли свою ОС до более старшей версии, предыдущая версия ОС будет удалена окончательно.
Редактирование автозагрузки
Для быстрого входа в раздел «Автозагрузка» в Windows 10 — нажмите на клавиатуре Ctrl+Shift+Esc и выберете вкладку «Автозагрузка».
В списке «Автозагрузка» необходимо оставить только системные файлы (смотрите колонку «Издатель»), а также файлы отвечающие за корректную работу устройств (драйвера: звук, видео) и антивирус. Все остальные задачи нужно отключить! После перезагрузки системы, программ в фоне будет меньше, а работа компьютера ускорится.
Очистка реестра Windows 10 от мусора
Для очистки реестра воспользуемся программой CCleaner (скачайте последнюю актуальную версию приложения). Запустите программу, перейдите на вкладку «Реестр» и нажмите кнопку «Поиск проблем».
После того как прогресс достигнет 100% — кликните «Исправить…», а во всплывающем окне на вопрос «Сохранить резервные копии сделанных изменений?» нажмите «Нет». Далее откроется ещё одно окно, в котором необходимо кликнуть «Исправить отмеченные». Все, очистка реестра завершена — нажимаем «Закрыть».
Проверка жесткого диска на наличие ошибок
Для начала, рассмотрим для чего необходимо проверять жесткий диск.
Ошибки жесткого диска — это, не что иное, как битые сектора (кластеры) памяти физического носителя информации HDD. В процессе проверки жесткого диска информация из битых секторов переносится в исправные. Кроме этого, «битые» сектора жесткого диска более не используются для хранения информации. Вот почему проверку жесткого диска на наличие ошибок важно проводить до использования дефрагментации диска.
И так, переходим к процессу проверки жесткого диска.
Для проверки жесткого диска в Windows 10: открываем «Этот компьютер» и кликаем правой кнопкой мыши по системному диску; в выпадающем меню выбираем «Свойства» и переходим во вкладку «Сервис» где нажимаем «Проверить».
В появившемся информационном окне кликаем «Проверить диск», после чего запустится процесс проверки жесткого диска на ошибки. Ждём результат. Если ошибки найдены, то производим их исправление. Если ошибок нет – закрываем все окна.
Вы также можете выполнить проверку других логических дисков вашего ПК, в основном тех, которые используете чаще всего при работе с программами или играми.
Дефрагментация жесткого диска
Дефрагментация жесткого диска необходима для перемещения файлов ближе к «началу» диска, что позволит ускорить работу компьютера за счет сокращения дистанций перемещения головок чтения-записи.
Для запуска дефрагментации: войдите в «Компьютер»; правой клавишей мыши кликните по системному диску; откройте пункт «Свойства» в выпадающем контекстном меню; после чего перейдите на вкладку «Сервис» и запустите программу дефрагментации кликнув по кнопке «Оптимизировать».
Выберите диск который хотите дефрагментировать и нажмите «Анализировать», после чего система выдаст информацию о том на сколько фрагментирован диск. Если дефрагментация необходима — запустите её кликнув «Оптимизировать». После чего дождитесь окончания процесса дефрагментации.
Работа по ускорению быстродействия компьютера — завершена!